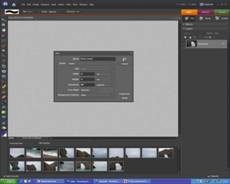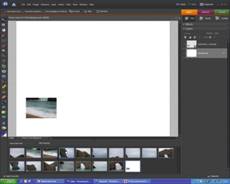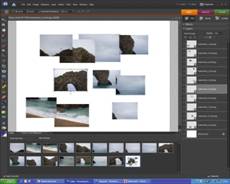اگر به دنبال ثبت عکسی از سوژه ای هستید که بسیار مورد توجه قرار گرفته است و می خواهید عکسی خلاقانه از آن ثبت نمایید ، چسباندن عکس ها به یکدیگر می تواند نقطه شروع بسیار خوبی باشد. در این آموزش نحوه استفاده از لایههای Adjustment و چسباندن عکس ها به یکدیگر را برای خلق نتیجهای خارق العاده مورد بررسی قرار خواهیم داد.
۱) ویرایش نوردهیها
فایل های RAW را در Camera Raw باز کنید ، روی آیکون موجود در گوشه راست بالای پنجره اصلی کلیک کنید و گزینه Previous Conversion را از منوی کشویی انتخاب نمایید. با این کار می توانید تغییرات نوردهی را از یکی به دیگری سازگار نگهدارید و تصحیح هایی که در مورد نوردهی عکس قبلی صورت داده اید را به عکس بعدی هم اعمال نمایید.
۲) کاهش اندازه تصاویر
حجم داده های در اختیار شما بسیار زیاد است. گزینه Size>Resize را از منوی Image انتخاب کنید و کادر های resample و Constrain Proportions را انتخاب کنید و ۱۰cm را در کادر Width درج نمایید. Pixel per Inches را به ۳۰۰ تنظیم کنید.اندازه عکس با حفظ تناسب خود کاهش پیدا خواهد نمود.
۳) ایجاد یک فایل خالی
با انتخاب New>Blank File از منوی File یک فایل جدید ایجاد نمایید. در پنجره ظاهر شده ابعاد تصویر نهایی را درج کنید. ما تصمیم داریم که یک فایل ۱۶ x 12 اینچی ایجاد کنیم و Pixel Per Inch را به مقدار ۳۰۰ تنظیم می کنیم. پیش از ادامه ، بررسی کنید که یک عکس با حالت رنگی RGB و پس زمینه سفید ایجاد نمایید.
۴) مرتب کردن عکسها
خوب دیگر می توانید شروع به الصاق عکس ها به یکدیگر کنید. اگر در Elements مشغول به کار هستید ، عکس ها را به سادگی از Photo Bin در پایین پنجره نرم افزار به سند خالی جدیدتان بکشید.
۵) نامگذاری لایههای جدید
عکس ها را به سند اصلی انتقال دهید. هنگامی که عکسی را به درون سند جدیدتان می کشید ، یک لایه جدید ایجاد می گردد. در Elements 6 این لایه ها به طور خودکار نام عکس اصلی را به خود می گیرند اما در Photoshop باید به صورت دستی به تغییر نام این لایه ها بپردازید.
۶) انجام تنظیمات
بعد از این که عکس ها را در جای صحیح شان قرار دادید ، می توانید اندازه و زاویه آن ها را تغییر دهید. روی قسمتی از عکس که می خواهید آنرا تغییر دهید ، کلیک کنید تا به رنگی ابی در بیاید و آنگاه می توانید اندازه یا زاویه قرارگیری آنرا تغییر دهید. روی تیک سبز رنگ کلیک کنید تا تغییراتتان تایید شوند. در Photoshop باید از گزینه Free transform استفاده نمایید.
۷) تغییر حالت ترکیب
برای اینکه روی چند لایه ای بودن ترکیب بندی نهایی تاکید کنید ، سعی کنید که حالت ترکیب یا Blending Mode لایه ها را تغییر دهید. استفاده از حالت Darken بسیار موثر بود. اگر تصمیم گرفتید که عکسی را در بالا و پایین عکس دیگر قرار دهید می توانید روی آن لایه خاص در پلت لایه ها کلیک کنید و آنرا به بالا یا پایین لایه های دیگر حرکت دهید.
۸) تقویت تونها
بعد از اینکه از نتیجه کار رضایت داشتید می توانید با استفاده از یک Adjustment layer به تغییر نور کل عکس بپردازید. این لایه اجازه می دهد که تمامی لایه های زیر آنرا با هم تغییر دهید. ما یک Adjustment layer در بالای تمامی لایه ها ایجاد کردیم تا بتوانیم تمامی لایه های موجود در زیر آن را تغییر دهیم.
۹) تغییر دادن Hue/Saturation
مرحله هشتم را تکرار نمایید اما این بار یک لایه Adjustment از نوع Hue/Saturation ایجاد نمایید. بازهم ، هر تغییری که توسط شما ایجاد شود بر کل عکس تاثیر خواهد گذاشت. برای انتخاب رنگ های مشخص ، می توانید از لبه باز شو Edit استفاده نمایید. در این جا ما Blue و Cyan را انتخاب و آن ها را تقویت کردیم تا آسمان غلظت بیشتری داشته باشد.
۱۰) ذخیره عکس
یک نسخه PSD از عکس تان ذخیره کنید و اطمینان حاصل نمایید در هنگام ذخیره عکس ، کادر layers انتخاب شده باشد. با این کار ، می توانید بعدا هم به تغییر عکس تان اقدام نمایید. برای اینکه تصویری قابل مدیریت تر برای چاپ یا به اشتراک گذاری در اختیار داشته باشید نسخه ای JPEG هم از عکس تان ذخیره نمایید . با این فرمت ، تمامی لایه ها به یک فایل کوچکتر فشرده خواهد شد.