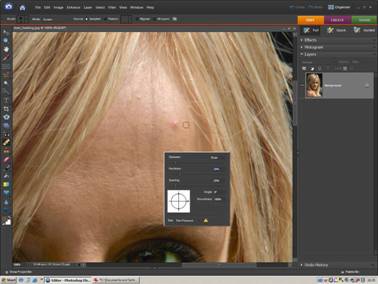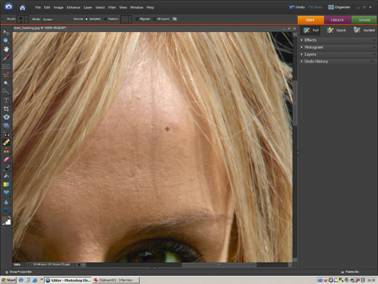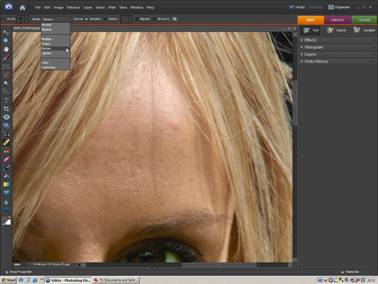احتمالا پرتره هایی را بر روی جلد مجلات یا یا بیلبوردها دیده اید که در آنها سوژه واقعا بی نقص به نظر می رسیده است. عموما این عکس ها با استفاده از نرم افزار فتوشاپ برای رفع نقص هایشان رتوش شده اند. اگر شما هم به دنبال چنین پرتره هایی هستید ، می توانید از تکنیک های مشابه برای رفع نقص های مدل و تصویر و بهتر کردن پرتره استفاده نمایید. ابزار healing Brush در نرم افزار فتوشاپ بسیار موثر است و استفاده از آن هم بسیار آسان است. برخلاف ابزار Clone که پیکسل هایی را از قسمتی از یک نقطه کپی می کند ، Healing Brush بعد از کپی برداری ،آنها را با مقصد سازگار می کند و نتیجه ای بهتر را به ارمغان می آورد.
۱) یافتن نقصها
عکس تان را در نرم افزار فتوشاپ یا Photoshop Elements باز کنید. ابزار healing Brush را از جعبه ابزار با کلیک کردن بر روی آیکون گچ مانند انتخاب نمایید. برای نتایج بهتر باید میزان بزرگنمایی را افزایش دهید . برای این منظور کلید Ctrl را نگاه دارید و کلید + را برای بزرگنمایی در ناحیه ای که می خواهید آن را ویرایش کنید بفشارید.
۲) اندازه ابزارتان را تغییر دهید
موس تان را روی عکس ببرید و کلیک راست کنید. منوی جدیدی نمایان خواهد شد. میزان Hardness را به ۲۰% تنظیم کرده و سپس در جایی بیرون از منو کلیک کنید تا بسته شود. بعد از این کار نقطه ای را که می خواهید آن را اصلاح کنید بیابید و اندازه قلم مو را با استفاده از کلید های ] یا [ تغییر دهید تا متناسب با آن نقطه شود.
۳) تصحیح
با نگهداشتن کلید Alt شکل اشاره گر تغییر می کند . کلید Alt را نگاه دارید و در ناحیه ای نزدیکی جایی که مایل به اصلاح آن هستید ، کلیک نمایید. اکنون کلید Alt را رها کنید و در آن نقطه کلیک نمایید. این کار را تا برطرف شدن تمام نقص تکرار کنید. می توانید از ابزار Spot healing Brush بدون اینکه نیازی به کلید Alt باشد استفاده نمایید اما ابزار Healing Brush بسیار از آن دقیق تر عمل می کند.
۴) تنظیمات نهایی نواحی تیره روشن
اگرنواحی تیره روشنی دارید که می خواهید به اصلاح آن ها بپردازید ، می توانید از تغییر حالت های Blending بین Lighten و Darken استفاده نمایید. با انتخاب Lighten تنها پیکسل های تیره تر اصلاح می شوند و با انتخاب Darken تنها پیکسل های روشن تر اصلاح خواهند شد. این دو حالت برای تنظیم نواحی با کنتراست بالا بسیار مناسب هستند.