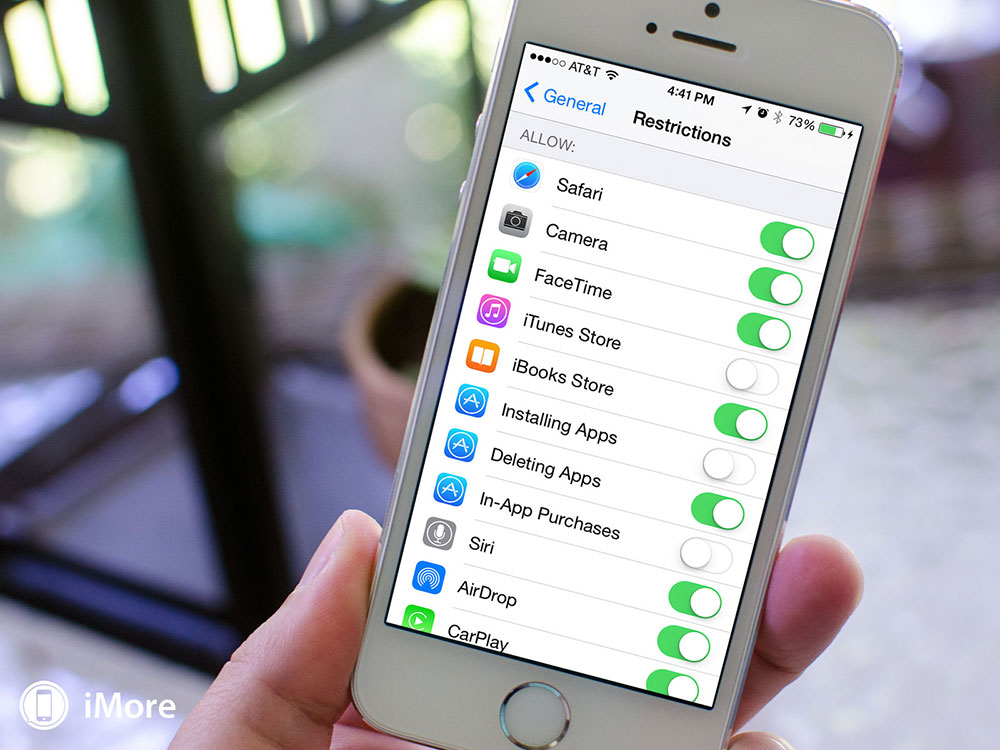
تقریباً تمام دستگاههای همراه، گزینهای برای کنترل والدین دارند. در ادامه شما را با چند روش آشنا میکنیم که میتوانید بر روی دستگاههای همراه مختلف تنظیم کرده و خیال خود را راحت کنید.
ابتدا به قسمت Settings بروید و گزینه General را انتخاب کنید. سپس به قسمت Restriction بروید. شما در این قسمت باید یک رمز ۴ رقمی بسازید یا اگر این رمز را قبلاً ساختهاید، آن را وارد کنید. حتماً این رمز را در جایی یادداشت کنید؛ زیرا اگر رمز را فراموش کنید، باید دستگاه خود را به تنظیمات کارخانه بازگردانید.
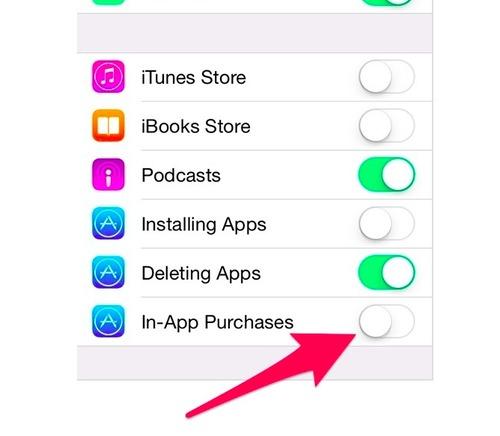
شما میتوانید از دانلود بازی، فیلم و اپلیکیشنهای دیگر از iTunes Store جلوگیری کنید یا دانلودها را محدود نمایید.
اگر چند دستگاه اپل در خانه دارید، میتوانید از ویژگی جدید iOS 8، Family Sharing استفاده کنید تا دستگاههای سایر اعضای خانواده را تحت کنترل بگیرید. برای این کار روی آیفون یا آیپد خود به Settings بروید و iCloud را باز کنید. سپس گزینه Set up Family Sharing را انتخاب کرده و Get Started را بزنید. شما باید بر روی یک سری تصویر ضربه بزنید تا تأیید کنید که شما سازمانگر خانواده هستید و اطلاعات اعتباری درست روی یک فایل در iTunes Store است.
برای افزودن حسابی که میخواهید تحت کنترل بگیرید، گزینه Add Family Member را انتخاب کرده و وارد آدرس ایمیل iCloud وی شوید. سپس Next را بزنید. شاید از شما خواسته شود که وارد Apple ID خود شوید.
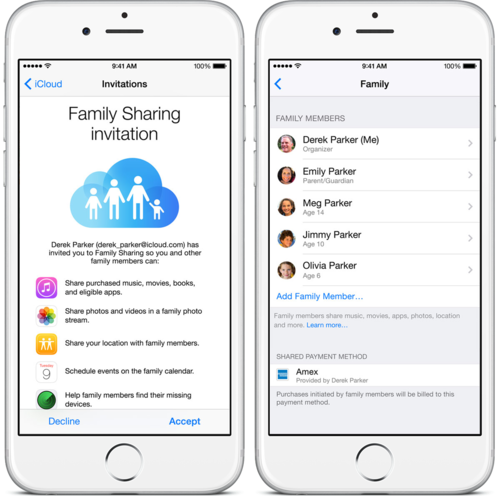
اگر در بخش تنظیمات iCloud به گزینه Family بروید و گزینه Parent/Guardian را انتخاب کنید، میتوانید تمام چیزهایی را که فرزندانتان از iTunes دانلود میکنند، نظارت کنید. زمانی که فرزند شما قصد خرید چیزی را داشته باشد، یک هشدار روی آیفون دریافت میکنید که میتوانید موافقت یا مخالفت خود را با آن اعلام کنید.
با این حال اندروید ۵٫۰ به شما اجازه میدهد تا اپلیکیشنها را بر اساس ردهبندی سنی محدود کرده و برای خریدها به رمز نیاز داشته باشید. ابتدا Google Play را اجرا کنید. سپس در گوشه سمت چپ بالا، روی سه خط افقی بروید و گزینه Settings را انتخاب کنید. در این بخش روی گزینه User controls بروید و گزینه Content Filtering را انتخاب کنید. سپس سطح ردهبندی سنی موردنظر خود را تنظیم نمایید.
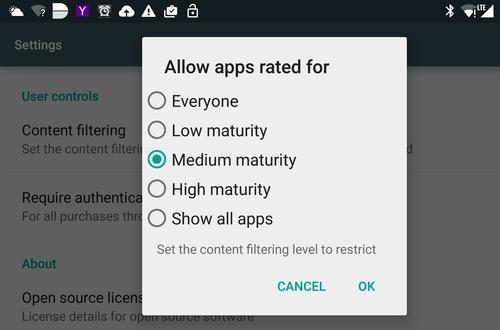
ویژگی Kids Mode در گلکسی S4 و S5، نوت ۳ و ۴ و تبلتهای Tab 4 و Tab S ارائه شده است. با این حال، نحوه دسترسی به این ویژگی متفاوت است. در بیشتر تبلتها، این حالت را در صفحه اصلی یا گروه Galaxy Essentials پیدا خواهید کرد. تنها کافی است به دنبال آیکون Kids Mode باشید که یک تمساح کارتونی است.

زمانی که در حالت Kids Mode هستید، کودکان میتوانند به تعداد زیادی از اپلیکیشنهای مناسب سن خود دسترسی داشته و نقاشی کنند، صدای خود را ضبط کنند، عکس بگیرند و غیره. همچنین شما میتوانید اپلیکیشنهای زیادی را از Samsung Kids Store دانلود کنید.
یک صفحه کنترل والدین به شما نشان میدهد که فرزند شما از چه اپلیکیشنهایی استفاده کرده و به شما اجازه میدهد تا محدودیت زمانی برای فرزندانتان ایجاد نمایید. شما میتوانید ویدئوها و محتواهای موردنظر خود را دانلود کرده و با فرزندانتان به اشتراک بگذارید.
از صفحه اصلی گوشی ویندوز به Settings بروید و Kids Corner را انتخاب کنید. دکمه Next را بزنید و بازیها، آهنگها، عکسها یا اپلیکیشنهای موردنظر خود را انتخاب کنید. در صفحه بعدی شما میتوانید یک رمز نیز انتخاب کنید. سپس دکمه Finish را بزنید. برای افزودن اپلیکیشنهای دیگر به فهرست خود، کافی است به صفحه اپلیکیشنها بروید. انگشت خود را روی اپلیکیشنی که میخواهید، نگهدارید و گزینه add to kid’s corner را انتخاب کنید.
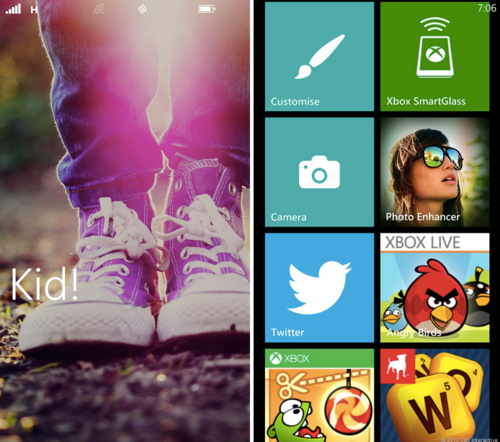
حالت Kids Corner این قابلیت را ندارد که بتوانید مدتزمان استفاده از یک اپلیکیشن را محدود یا خرید اپلیکیشن را برای فرزندان خود ممنوع کنید. برای جلوگیری از خرید اپلیکیشن باید اپلیکیشن Microsoft Store را اجرا کرده و در گوشه سمت راست پایین، بر روی سهنقطه بروید. در این بخش دکمه PIN را انتخاب کنید و نوار روبروی Wallet را روشن کنید. سپس PIN موردنظر خود را وارد کرده و دکمه Done را انتخاب کنید. سپس تیک کنار Use Wallet PIN to protect music, app, and in-app purchases را بگذارید.
