MacBook Pro اعصاب خوردکن و قدیمی خود را ترو تازه کنید
اگه شما یه MacBook Pro دارید که یک پایش لب گور است، تنها و بهترین کاری که میتوانید انجام دهید تا جانی تازه به آن دهید، این اسا که هارد درایو قدیمی و سنتیش را با یک هارد SSD تعویض کنید. قطعا دلیلی وجود دارد که در تمامی MacBook ها و اکثریت قریب به اتفاق لپتاپهایی که امروزه به فروش می رسند، از SSD استفاده شده است. این هاردها بازدهی انرژی بیشتری دارند، قابل اعتمادترند و سرعت بیشتری نسبت به هارد درایورهای مغناطیسی دارند و به گرانی قبل هم نیستند.
من هارد درایو ۵۰۰ گیگابایتی MacBook Pro era 2011 خودم را با یه Samsung Evo 850 تعویض کردم. روند این کار کمتر از یک ساعت طول کشید (بدون احتساب نصف روز زمانی که طول کشید تا اطلاعات هارد درایوم را به هارد SSD منتقل کنم). واقعا، سختترین قسمت انجام این کار، پیدا کردن یک پیچ گوشتی ۶ سر برای چهار پیچی بود که هارد درایور را در جای خودش نگه داشته بود.
وسایل مورد نیاز:
- یک SSD5 اینچی SATA (من از Samsung Evo 850 استفاده کردم).
- یک پیچ گوشتی کوچک برای باز کردن لپتاپ
- پیچ گوشتی Torx برای جداسازی هارد درایو.
- نرم افزار SuperDuper
قدم اول: SSD را آماده کنید
با وصل کردن SSD به کامپیوترتان از طریق یک کابل شروع کنید. پس از اتصال Disk Utility را اجرا کنید (از طریق Spotlight قابل جستجو است) و از نوار کنارهی سمت راست، SSD رو انتخاب کنید. بعد روی دکمه ی Erase (پاک کردن) در بالای صفحه کلیک کنید و بعد Erase را کلیک کنید. نیازی نیست تنظیماتی را تغییر دهید، مگر اینکه بخواید اسم جدیدی برای آن انتخاب کنید. این کار درایور را فرمت و برای مرحله بعد آماده میکند.
پس از آن SuperDuper را اجرا کنید، و تنظیم کنید تا اطلاعات هارد Mac را به SSD منتقل کند. اگه در قسمت Disk Utility، اسم جدیدی به آن اختصاص دهید، در این بخش آن اسم نمایش داده میشود. بعد گزینه Backup All Files (پشتیبان گیری از همه فایل ها) را کلیک کنید و بعد Copy Now (حالا کپی کن) رو کلیک کنید.
این کار میتواند بین ۳۰ دقیقه تا چند ساعت طول بکشید که بستگی به میزان اطلاعات موجود بر روی هارد درایوتان دارد. پس از اتمام این کار، SSD را جدا کنید و کامپیوترتان را خاموش کنید.
قدم دوم: هارد درایو را جدا کنید
در صورتی که این کار را در مرحله قبل انجام دادید، کامپیوتر را خاموش کنید.
کاور (درب پشتی) MacBook را با پیچ گوشتی باریکی باز کنید. پیچ ها را درون یک ظرف کوچک بذارید. چرا که به راحتی بازکردنشان، میتوانند گم شوند.
زمانی که کاور را در آوردید، قسمت فلزی را لمس کنید تا بار الکتریکی تخلیه شود. ممکن است که بخواهید در این مرحله، داخل Mac خود را تمیز کنید. می توانید از یک برس نرم با فشار ملایم یا از هوای فشرده شده برای این کار استفاده کنید و خاک و دودهها را تمیز کنید.
جهت باز کردن هارد درایو، توسط یک پیچ گوشتی معمولی دو پیچ سیاهی را که مربوط به قلاب محافظ هارد هستند را باز کنید.
به آرامی هارد درایو را بکشید (بلند کنید). خواهید دید که یک کابل SATA به انتهای آن متصل است. با احتیاط کانکتور را تکان دهید (نه خود کابل را) تا اتصال جدا شود.
چهار پیچ متصل به هارد درایور را باز کنید و کنار بذارید. در این مرحله، شما میتوانید هارد درایوتان را کنار بگذارید. در نظر داشته باشید که میتوانید آن را به عنوان یک هارد خارجی (External Hard) استفاده کنید.
قدم سوم: SSD را وصل کنید
SSD رو نگه دارید و با چهار پیچی که از هارد درایو باز کرده بودید، ببندیدش. سپس با احتیاط کابل SATA را به SSD وصل کنید و مطابق با پیکربندی درایو قبلی، درایور را وارد کنید. قلاب محافظ را مجدداً وصل کنید. و در آخر کاور پشتی رو ببندید.
اگر تا این مرحله را بدون مهارت قبلی انجام دادهاید، آفرین. احتمالاً از چیزی که گمان میکردید آسانتر بود.
حال کامپیوتر را روشن کنید. ممکنه برای اولین بار بالا آمدن سیستم چند ثانیه بیشتر زمان ببرد چرا که دارد با درایو جدید آشنا میشود، اما بطور کلی شروع به کار کامپیوترتان سریع تر از گذشته خواهد بود. شما احتمالا متوجه این امر خواهید شد که برنامهها زودتر اجرا میشوند، ذخیرهسازی فایلها زمان کمتری میبرد و در کل کمتر تنبلی میکند.













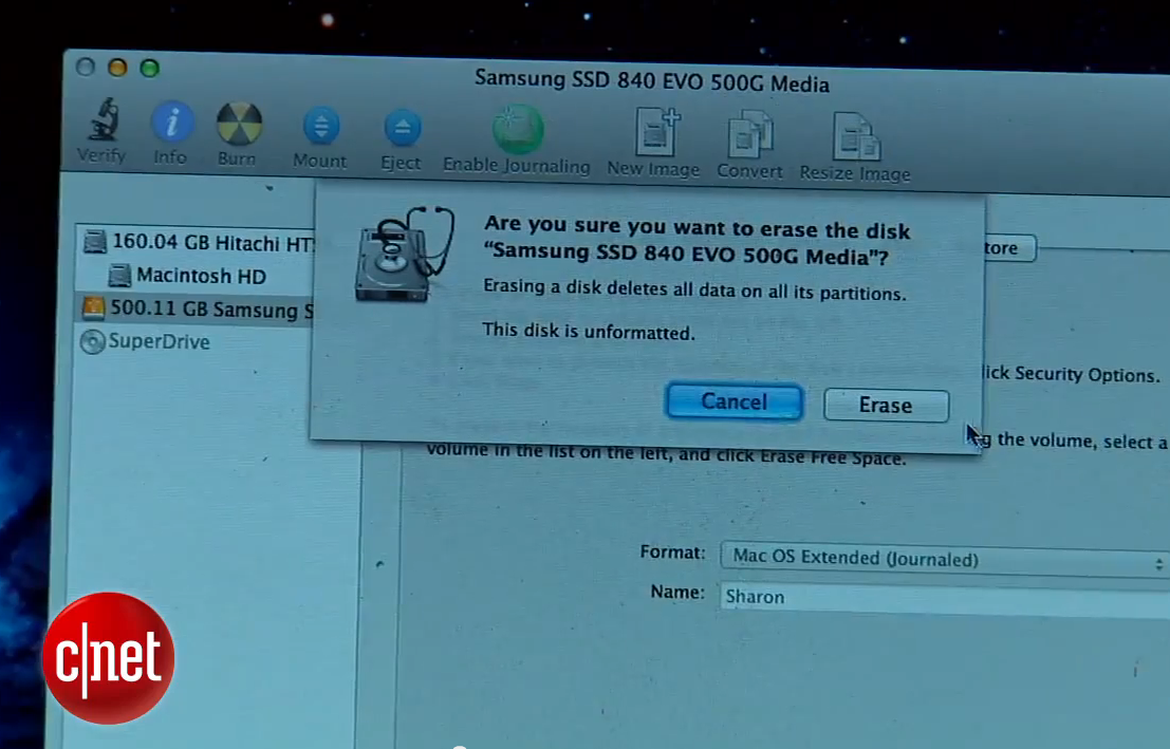

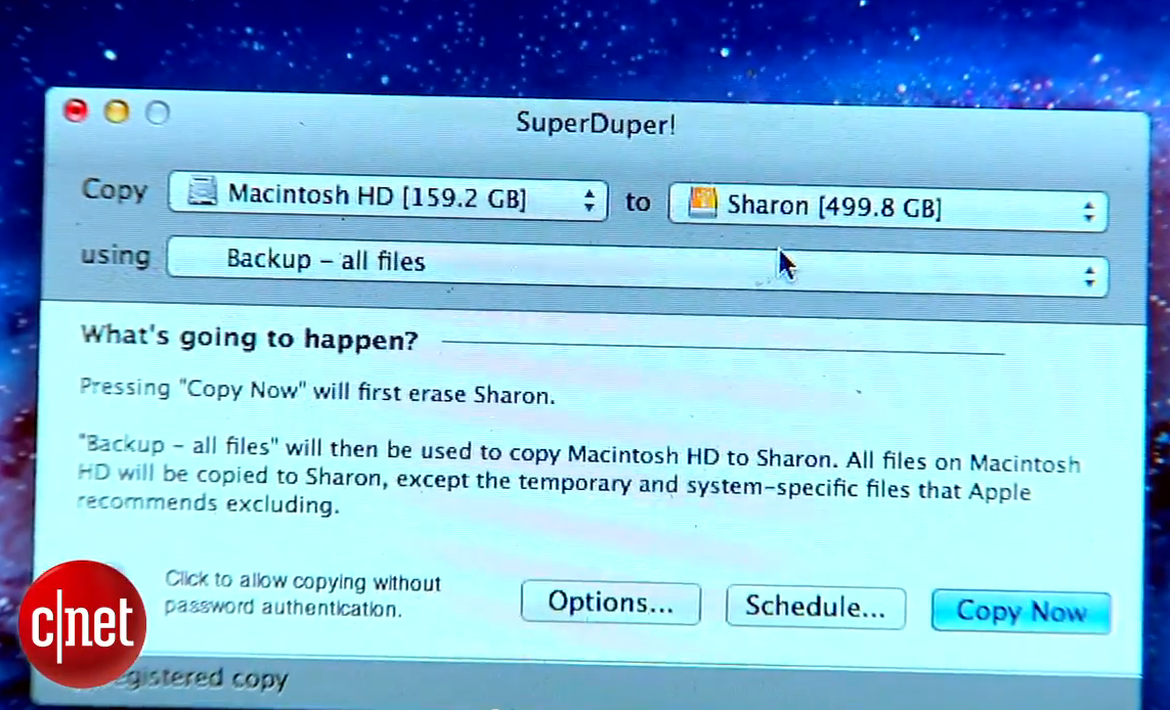
1 نظر
سلام من مک بوک پرو 2011 دارم و براش هارد ssd ایکس انرژی 240 گ خریدم و از همه روشهای اینترنتی برای نصبش استفاده کردم
وقتی هارد رو بشکل اکسترنال نصب میکنم مکینتاش فعال میشود و به راحتی کار میکند و حتی تست هارد هم بشکل صحیح انجام میشود ولی وقتی بشکل اینترنال فعال میکنم مکینتاش فعال نمیشود و پوشه با علامت سوال چشمک میزند و تست هارد و یا نصب مکینتاش در حالت اینترنال غیر ممکن است و نصف کاره هارد غیره فعال میشود ایا میتوانید من را راهنمایی کنید؟