تبدیل کردن فایلهای Word به PDF کار راحتی است- بهسادگی از منوی Save، گزینه درست را انتخاب کنید- اما تبدیل PDF به فرمت Word کمی پیچیدهتر است.
یکراه حل پایهای این است که متن PDF را کپی کرده و آن را در Microsoft Word پیست کنید، اما این از ایده آل بودن دور است. یک گزینه بهتر استفاده از Foxit Reader یا UniPDF برای سیو کردن یک PDF در فرمتی متفاوت است- بهخصوص اگر شما نیاز به تبدیل چندین فایل بهصورت همزمان دارید. اینجا راهکار را در هردوی برنامهها به شما نشان میدهد.
۱.روش Foxit Reader
ما با توضیح چگونه تبدیل کردن PDF به فرمت Word با استفاده از Foxit Reader شروع میکنیم. نرمافزار را دانلود کرده و آن را بهصورت عادی نصب کنید، و سپس فایلی را که میخواهید به فرمت متفاوتی تبدیل کنید با آن اجرا کنید.
۲.تبدیل به متن
تبدیل PDF به فرمت Word با Foxit Reader یک پروسه ۲ مرحلهای است، اما بسیار ساده است. شما ابتدا نیاز دارید PDF را به فرمت متن تبدیل کنید، سپس از متن بهWord تبدیل کنید.
با بارگذاری PDF موردنظر شما در برنامه، روی پنجره File کلیک کرده و گزینه Save As را انتخاب کنید. جایی را که میخواهید فایل تبدیلشده را ذخیره کنید انتخاب کرده و یک نام مناسب برایش بگذارید. از منو ‘Save as type’ گزینه TXT Files (*.txt) را انتخاب کرده و سپس بر روی Save کلیک کنید. این کار متن را از فایل استخراج نموده و آن را بهعنوان یک فایل جدید ذخیره میکند.
۳.باز کردن در Word
زمانی که فرآیند تبدیل به فرمت متن کامل شد، شما نیاز دارید Word یا پردازشگر Word موردنظرتان را بازکنید. در Word، بر روی منو یا پنجرهی File کلیک کنید و سپس open را برای پیدا کردن و باز کردن فایلی که همینالان درست کردید، انتخاب کنید.
اگر شما نمیتوانید فایل را بیابید، از منوی پایین All Files را تا محدوده File Name انتخاب کنید. فایل با نسخه اصلی متفاوت خواهد بود، اما تمام متن حاضر است.
۴.زیبا کردن فایل Word
شما ممکن است فکر کنید به منظم کردن متنی که از فرمت PDF تبدیلشده، نیاز دارید، و احتمالاً شما میخواهید که بعضی از بیتها و بخشهایی که اضافهشدهاند را پاککنید( مانند اطلاعاتی راجع شماره صفحه و غیره).
هنگامیکه این کار انجام شد، شما میتوانید با بقیه گزینههای فرمتها کارکنید قبل از اینکه آن را به فرمت Word ذخیره کنید. روی منوی File کلیک کرده و Save As را انتخاب کرده و یک اسم برای فایل وارد کنید تا به فرمت Word ذخیره شود.( doc یا doc.x).بر روی Save کلیک کرده و کارتان به اتمام میرسد.
۵.روش UniPDF
برنامه Foxit Reader بسیار عالی است اگر شما تنها یک PDF برای تبدیل به Word داشته باشید، اما برای چند فایل، تبدیل دستهای UniPDF ایده آل است. دوباره، شما میتوانید این برنامه را بهصورت رایگان از TechRadar دانلود کنید.
هنگامیکه آن را دانلود کردید، آن را نصب نموده تا برای تبدیل فایل آماده شود.
۶.تنظیمات
قبل از اینکه شروع به تبدیل فایل کنید، یکی دو دقیقه را صرف تنظیمات UniPDF کنید. به پنجره Settings رفته و از بخش Save Path برای انتخاب مکان ذخیره پیشفرض فایلهای تبدیلشده استفاده کنید.
همچنین، شما میتوانید از بخش Word Format برای انتخاب فرمتی که فایلها باید ذخیره شوند، استفاده کنید- فرمت متن (rtf) یا Word (doc). هنگامیکه این کار انجام شد، روی Save کلیک کنید. حال شما برای شروع آمادهاید.
۷.فایلهای متعدد را انتخاب کنید.
از بخش Settings به بخش Home بروید، در آنجا ۲ راه برای اضافه کردن فایلهای خود مییابید. گزینه اول این است که بر روی دکمه Add کلیک کنید، درحالیکه راه دوم این است که بهسادگی یک فایل یا چندین فایل را بر روی پنجره UniPDF بکشید.
احتمالاً شما بخواهید تمام فایلها را تبدیل کنید، اما شما این انتخاب را نیز دارید که تنها چند صفحه خاص را تبدیل کنید. برای این کار، روی ستون Selected Pages کلیک کرده و محدوده صفحاتی را که میخواهید تبدیل کنید بنویسید.(۲-۳، برای مثال)
۸.کلیک کرده و به فرمت Word تبدیل کنید.
برنامه UniPDF میتواند تعدادی از فایلها با فرمتهای مختلف را تبدیل کند: Word, images, text یا HTML. گزینه Word را از قسمت سمت راست انتخاب کنید(درهرحال باید بهصورت پیشفرض انتخابشده باشد)، سپس بر روی دکمه Convert در بخش پایینتر کلیک کرده و جایی را که فایلهای تبدیلشده باید ذخیره شوند انتخاب کنید.
بر روی OK کلیک کنید، و فایلها از PDF به فرمت Word تبدیل خواهند شد. وقتی به اتمام رسید، شما این فرصت را خواهید داشت که فایلها یا فولدری که حاوی آنهاست را بازکنید.
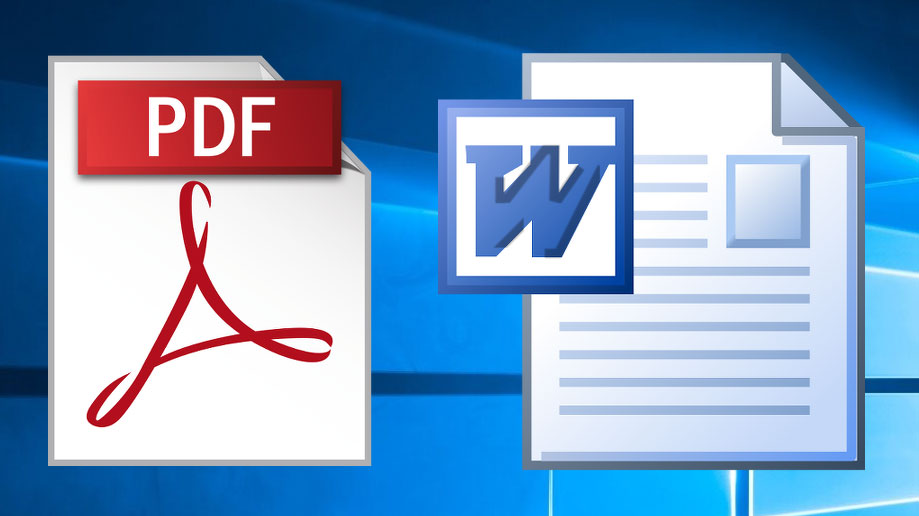
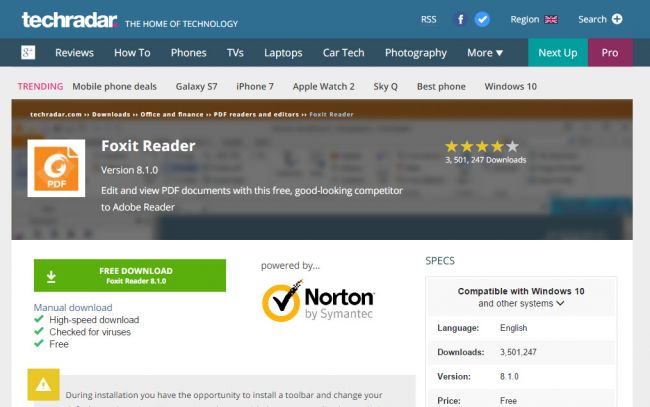
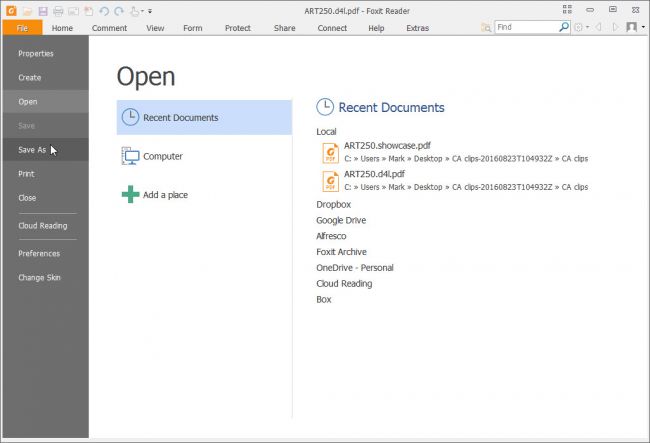
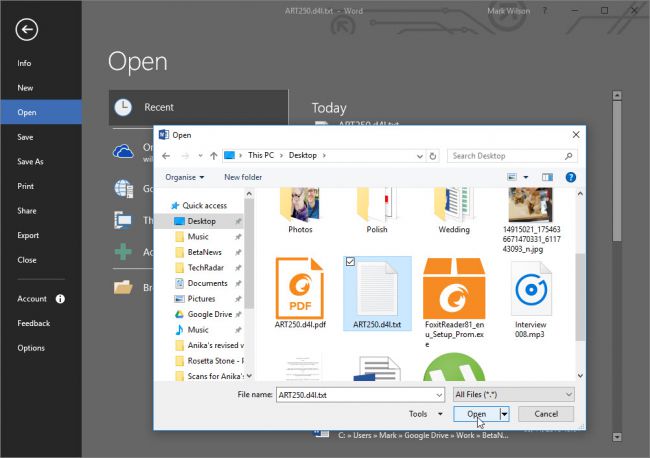
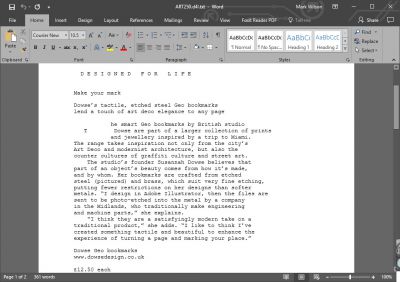

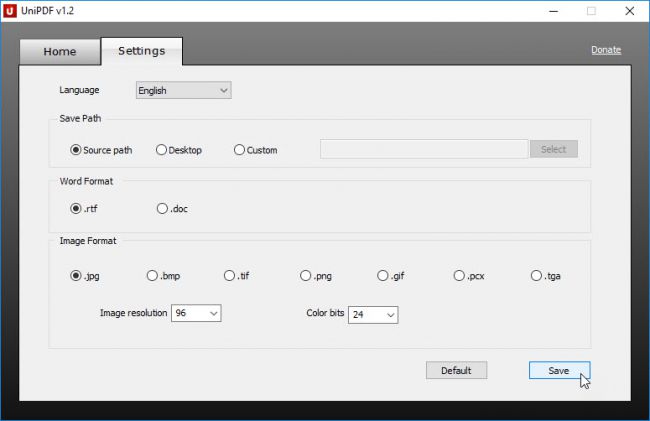
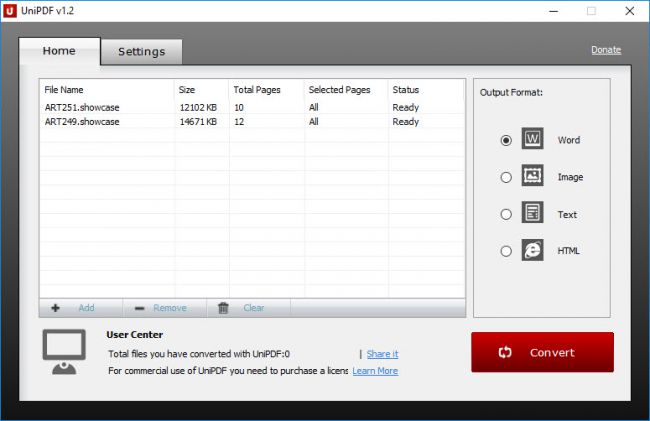
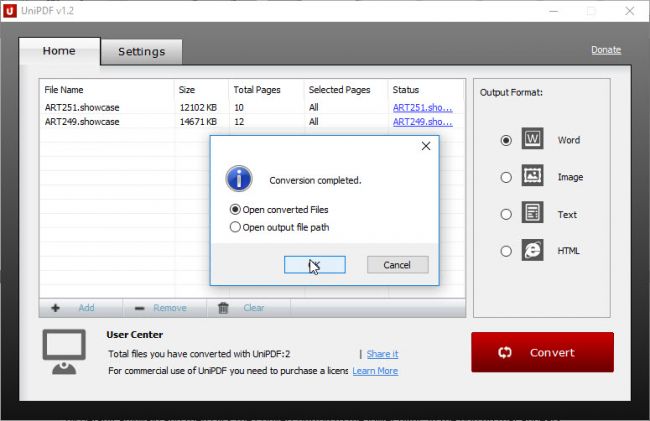
5 نظر
لایک
سلام ،من این کار انجام دادم اما اصلا حروف فارسی نشون نمیده باید چیکار کنم
بسیار عالی
واسه فارسی جواب نداد.انگلیسی رو جواب میده
واسه فارسی سایت زیر رو پیدا کردم.عالی تبدیل کرد
https://www.eboo.ir
مرحله ی اول رو انجام دادم ولی فایل جدید خالی بود بدون متن.چکار باید بکنم؟