1

الجی G3 به دلیل دوربین خارقالعادهاش تحسینهای زیادی را دریافت کرده است. از کیفیت کلی تصویر تا قابلیت فوکوس لیزری و ویدئوی UHD، این گوشی هوشمند میتواند هر کاری را در زمینه تصویربرداری انجام دهد. وقتی برای اولین بار دوربین را باز میکنید، هر قابلیتی در معرض دید شما نمایان نمیشود. به همین دلیل ما به شما کمک میکنیم تا بعد از خرید این گوشی، گامهای اولیه را در ثبت تصاویر بردارید.









الجی G3 به دلیل دوربین خارقالعادهاش تحسینهای زیادی را دریافت کرده است. از کیفیت کلی تصویر تا قابلیت فوکوس لیزری و ویدئوی UHD، این گوشی هوشمند میتواند هر کاری را در زمینه تصویربرداری انجام دهد. وقتی برای اولین بار دوربین را باز میکنید، هر قابلیتی در معرض دید شما نمایان نمیشود. به همین دلیل ما به شما کمک میکنیم تا بعد از خرید این گوشی، گامهای اولیه را در ثبت تصاویر بردارید.
در این مطلب ما ۸ ترفند کار با این دوربین را به شما آموزش میدهیم.

اجرای برنامه دوربین با استفاده از کلید تنظیم صدا
وقتی اتفاقی رخ میدهد و شما میخواهید به سرعت دوربین را فعال کنید، سریعترین راه برای انجام این کار این است که کلید کم کردن صدا در پشت گوشی را به سمت پایین فشار دهید. وقتی صفحه خاموش است، دو ثانیه صبر کنید و کلید را نگه دارید تا گوشی به حالت لرزش یا ویبره در بیاید و دوربین فعال شود. حالا میتوانید در کوتاهترین زمان تصویر سوژه مورد نظر را ثبت کنید.

افزودن کلید شاتر واقعی
وقتی برای اولین بار برنامه دوربین را باز میکنید ممکن است متوجه چیزی شوید! پنجره منظرهیاب خالی از کنترل است! الجی همه کنترلهای غیرضروری را مخفی کرده است تا راحتتر برنامه را باز کنید و عکس بگیرید. شاید گاهی اوقات کنترلها را لازم داشته باشید.
بر روی کلید منو (سه نقطه عمودی) در گوشه رابط کاربری ضربه بزنید تا همه اجزای رابط کاربری شامل کلید شاتر و ضبط ویدئویی را در یک طرف ببینید و کلید تنظیمات، حالت و فلاش را در طرف دیگر. وقتی کلید شاتر نمایش داده شد، با یک ضربه بر روی صفحه فقط فوکوس روی نقطهای قفل میشود نه اینکه همزمان فوکوس کند و تصویر ثبت شود.
بر روی کلید منو (سه نقطه عمودی) در گوشه رابط کاربری ضربه بزنید تا همه اجزای رابط کاربری شامل کلید شاتر و ضبط ویدئویی را در یک طرف ببینید و کلید تنظیمات، حالت و فلاش را در طرف دیگر. وقتی کلید شاتر نمایش داده شد، با یک ضربه بر روی صفحه فقط فوکوس روی نقطهای قفل میشود نه اینکه همزمان فوکوس کند و تصویر ثبت شود.

مهمترین تنظیمات
بر روی چرخدنده تنظیمات ضربه بزنید تا تنظیماتی سریع را ببینید که باید اطلاعاتی در مورد آنها کسب کنید. در این منو، شما میتوانید حالت HDR، شاتری که با صدا فعال میشود، تایمر ثبت نما، انتخاب کیفیت ویدئو و تصویر و کادربندی را ببینید.
احتمالاً میخواهید بالاترین وضوح ممکن را برای تصاویر خود انتخاب کنید اما بر حسب چیزی که ترجیح میدهید میتوانید نسبت تصویر W10M (عریض) و ۱۳M (استاندارد) را انتخاب کنید. ویدئو به طور پیشفرض روی ۱۰۸۰p تنظیم شده است اما اگر میخواهید با کیفیت بالای دوربین گوشیتان خودنمایی کنید، میتوانید UHD (2160×3840) را انتخاب کنید.
در مورد HDR (High Dynamic Range)، بیشتر مردم میخواهند گوشی هوشمند الجی G3 خود را روی حالت HDR Auto قرار دهند؛ جایی که گوشی انتخاب میکند که آیا برای برای روشن کردن تصویر استفاده از HDR با چند نوردهی نیاز هست یا نه. در صحنههای روشن روز، شما با سرعت بالایی میتوانید تصاویر غیر HDR را ثبت کنید و در نور کم شما رنگهای قوی و کاهش رنگ در حالت HDR کامل خواهید داشت.
احتمالاً میخواهید بالاترین وضوح ممکن را برای تصاویر خود انتخاب کنید اما بر حسب چیزی که ترجیح میدهید میتوانید نسبت تصویر W10M (عریض) و ۱۳M (استاندارد) را انتخاب کنید. ویدئو به طور پیشفرض روی ۱۰۸۰p تنظیم شده است اما اگر میخواهید با کیفیت بالای دوربین گوشیتان خودنمایی کنید، میتوانید UHD (2160×3840) را انتخاب کنید.
در مورد HDR (High Dynamic Range)، بیشتر مردم میخواهند گوشی هوشمند الجی G3 خود را روی حالت HDR Auto قرار دهند؛ جایی که گوشی انتخاب میکند که آیا برای برای روشن کردن تصویر استفاده از HDR با چند نوردهی نیاز هست یا نه. در صحنههای روشن روز، شما با سرعت بالایی میتوانید تصاویر غیر HDR را ثبت کنید و در نور کم شما رنگهای قوی و کاهش رنگ در حالت HDR کامل خواهید داشت.
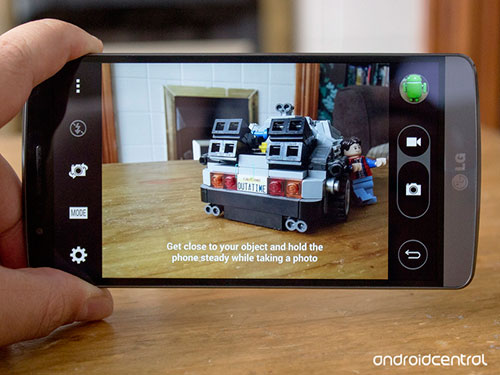
تغییر بین حالتهای تصویربرداری
الجی G3 چندین حالت تصویربرداری دارد که میتوانید از بین آنها انتخاب کنید. حالتهای مختلف را میتوانید در کلید Mode، کنار دنده تنظیمات، پیدا کنید. قابلیت Dual به شما حالت تصویردرتصویر را با دو دوربین ارائه میدهد. پانوراما به شما امکان ثبت تصاویر عریض میدهد و با فوکوس جادویی یا Magic Focus نیز میتوانید انتخاب کنید که بعد از ثبت نما کجا را میخواهید در حالت فوکوس و تیز نگه دارید. البته یادتان نرود که فوکوس خودکار خودش این کار را انجام میدهد.

تغییر سریع به دوربین جلو
ممکن است فکر کنید خیلی راحت میتوانید بین دوربین عقب و جلو تغییر وضعیت دهید. برای این کار کافیست بر روی کلید نقطهای ضربه بزنید تا رابط کاربری نمایش داده شود. سپس بر روی کلید دوربین ضربه بزنید. اما راهی سادهتر نیز هست: کافیست روی منظرهیاب به هر سمتی لمس کششی انجام دهید تا گوشی به دوربین دیگر تغییر وضعیت دهد. دوباره لمس کششی انجام دهید تا به حالت اول برگردید.

مدیریت فلاش
در دوربین الجی G3 سه حالت فلاش وجود دارد: خودکار، روشن و خاموش. میتوانید از بین اینها انتخاب کنید. هر کدام طبق انتظاری که دارید کار میکند و بیشتر کاربران ترجیح میدهند این گزینه را روی حالت خودکار یا auto قرار دهند. شما میتوانید با کلید فلاش که بین کلیدهای منو و تغییر دوربین قرار دارد بین این سه حالت تغییر وضعیت دهید.
ممکن است متوجه شوید که در حالت استفاده از HDR، فلاش در دسترس نیست. این قابلیت باعث میشود تا نور بیشتری با استفاده از نوردهی چندگانه افزوده شود. مخصوصاً اگر خیلی تاریک است و شما نور بیشتری لازم دارید، به حالت دیگر تصویربرداری تغییر حالت دهید تا فلاش روشن شود.
ممکن است متوجه شوید که در حالت استفاده از HDR، فلاش در دسترس نیست. این قابلیت باعث میشود تا نور بیشتری با استفاده از نوردهی چندگانه افزوده شود. مخصوصاً اگر خیلی تاریک است و شما نور بیشتری لازم دارید، به حالت دیگر تصویربرداری تغییر حالت دهید تا فلاش روشن شود.
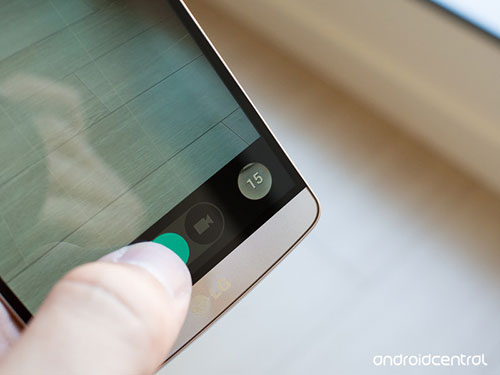
تصویربرداری در حالت پیدرپی
گاهی اوقات شما از سوژههایی که سریع حرکت میکنند عکس میگیرید و نمیتوانید یک لحظه را هم از دست دهید؛ در این زمان، حالت تصویربرداری پیدرپی (Burst Mode) به کمک شما میآید. برای استفاده از این قابلیت، کلید شاتر را فشار دهید و نگه دارید تا گوشی نماهای پیدرپی را تا زمانی که کلید را رها میکنید ثبت کند.
وقتی تصمیم میگیرید تصاویری را که در حالت پیدرپی ثبت شدهاند را ببینید، این تصاویر در گالری با هم و در یک گروه جمع شدهاند. روی گروه ضربه بزنید تا هر فریم را ببینید. وقتی یک (یا پنج) تصویری که میخواهید را انتخاب کردید، کلید ذخیره را بزنید تا آنها را از گروه جدا کنید. اینجا، مراقب باشید! زیرا اگر تصاویری که میخواهید را ذخیره نکنید، با ضربه بر روی کلید حذف یا Delete در گالری، تصاویری که در گروه تصاویر پیدرپی ثبت شدهاند نیز پاک میشوند.
وقتی تصمیم میگیرید تصاویری را که در حالت پیدرپی ثبت شدهاند را ببینید، این تصاویر در گالری با هم و در یک گروه جمع شدهاند. روی گروه ضربه بزنید تا هر فریم را ببینید. وقتی یک (یا پنج) تصویری که میخواهید را انتخاب کردید، کلید ذخیره را بزنید تا آنها را از گروه جدا کنید. اینجا، مراقب باشید! زیرا اگر تصاویری که میخواهید را ذخیره نکنید، با ضربه بر روی کلید حذف یا Delete در گالری، تصاویری که در گروه تصاویر پیدرپی ثبت شدهاند نیز پاک میشوند.

ذخیره تصاویر و ویدئوها در کارت حافظه اسدی
اگر میخواهید از اسلات کارت حافظه در G3 بهرهمند شوید و حافظه داخلی خود را گسترش دهید، میتوانید تا گوشی را مجبور کنید که تصاویر و ویدئوها را روی کارت حافظه خارجی ذخیره کند. پس از اینکه برای اولین بار کارت اسدی را وارد میکنید، وقتی دوربین را فعال میکنید از شما سؤال پرسیده میشود که کجا میخواهید تصاویر را در کارت اسدی ذخیره کنید اما اگر ناگهان تصمیم خود را عوض کنید، میتوانید به سرعت بین ذخیره در حافظه داخلی و کارت اسدی تغییر وضعیت دهید.
بر روی آیکون چرخدنده ضربه بزنید و آیکون آخر (یا سمت چپ در حالت افقی) را انتخاب کنید تا بین کارت اسدی و حافظه داخلی تغییر وضعیت دهید.
بر روی آیکون چرخدنده ضربه بزنید و آیکون آخر (یا سمت چپ در حالت افقی) را انتخاب کنید تا بین کارت اسدی و حافظه داخلی تغییر وضعیت دهید.