
مرحله اول: مقتضیات مک را بررسی کنید
قبل از شروع کار، مطمئن شوید که مک شما دارای فضای خالی و سختافزار موردنیاز برای نصب ویندوز از طریق Boot Camp است.
قبل از هر چیزی، برای نصب ویندوز، کامپیوتر مک شما باید مبتنی بر اینتل بوده، کیبورد و موس اپل یا USB و درایو داخلی بصری را داشته باشد. همچنین باید یک فلش USB خالی داشته باشید که بتواند ۱۶ گیگابایت داده را در خود ذخیره نماید. برای نصب ویندوز به این فلش و تمام درایورهای مناسب و موردنیاز برای کامپیوتر مک نیاز دارید.
آخرین مورد که مهم نیز هست، این است که مکی که میخواهید ویندوز را روی آن نصب کنید باید حداقل ۳۰ گیگابایت فضای خالی روی یک درایو جدید داشته باشد. البته اگر میخواهید بعداً نسخههای قبلی ویندوز را ارتقاء دهید، به ۴۰ گیگابایت فضا نیاز دارید.
توجه داشته باشید که شرکت اپل، فهرستی از مقتضیات سیستم برای مدلهای مختلف مک دارد که نسخه مناسب Boot Camp برای نصب ویندوز را نشان میدهد.
مرحله دوم: یک کپی از ویندوز ۷ یا ۸ را تهیه کنید
پس از اطمینان از آمادگی مک برای نصب ویندوز، باید تصمیم بگیرید که کدام نسخه از ویندوز را نصب خواهید کرد.
اگر میخواهید سادهترین روش را انتخاب کنید، قیمت ویندوز ۷ هم کمتر است و هم نصب آن راحتتر است.
مرحله سوم: Boot Camp را باز کنید
توجه داشته باشید اگر میخواهید از فلش USB استفاده کنید، مطمئن شوید ۱۶ گیگابایت فضای خالی دارد. همچنین فلش شما باید از طرح جزءبندی Master Boot Record برخوردار باشد. برای بررسی فرمت USB، آن را جزء بندی کنید یا تمام محتویات آن را پاک کنید و از برنامه Disk Utility کامپیوتر خود بهرهمند شوید. Boot Camp Assistant از این فلش استفاده میکند تا تمام درایورهای رسانهای و پشتیبانی سیستمعامل موردنیاز شما را روی آن دانلود کند.
حالا Boot Camp Assistant مک را باز کنید. برای این کار کافی است پوشه Utilities را از فهرست اپلیکیشنهای مک انتخاب کرده و Boot Camp Assistant را باز کنید. زمانی که برنامه باز شود، یک صفحه مقدماتی، اطلاعاتی در مورد این اپلیکیشن نشان میدهد و پیشنهاد میکند قبل از ادامه نصب ویندوز، یک نسخه پشتیبان از دادههای خود تهیه نمایید. سپس روی Continue کلیک کنید تا به صفحه بعد بروید.
در این زمان یک پنجره باز میشود و از شما میخواهد تا کارهایی را که میخواهید Boot Camp Assistant انجام دهد، انتخاب نمایید. برای ادامه روند نصب، تیک کنار هر سه مکعب موجود را بگذارید. سپس Continue را بزنید.
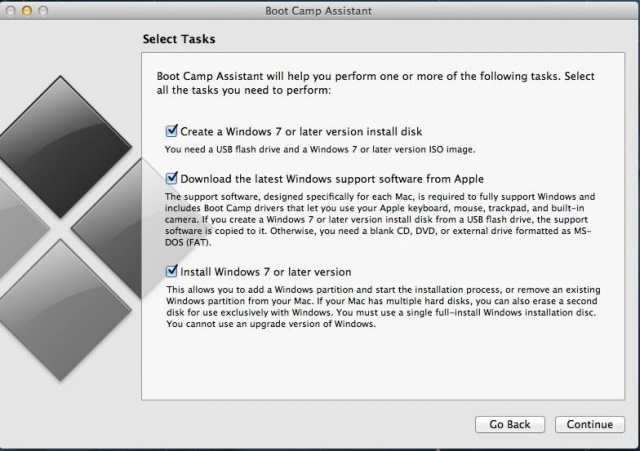
زمانی که پنجره بعدی باز شود، Boot Camp Assistant به شما اجازه میدهد تا مکان ذخیره درایورهای ویندوز را انتخاب کنید. سپس فایلهای پشتیبانی نرمافزار را نصب میکند. کافی است فلش USB را انتخاب کنید و Continue را بزنید. حالا شبکه کامپیوتر خود را شناسایی کنید و Continue را بزنید تا نصب درایورها آغاز شود. فرآیند دانلود درایورها، کمی طول میکشد. پس بهتر است پای کامپیوتر منتظر نمانید و به کارهای دیگر خود برسید.
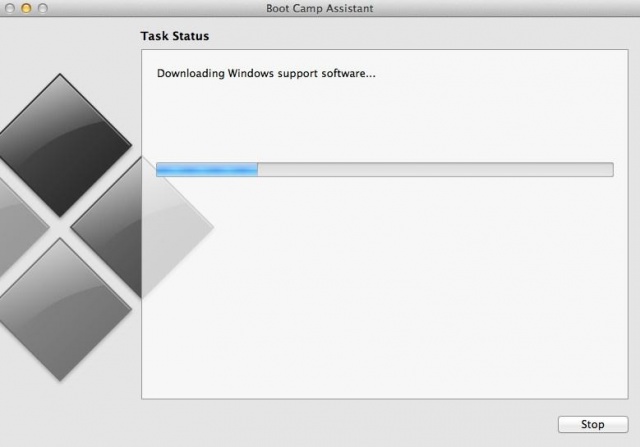
پس از اتمام فرآیند نصب درایورها، مرحله بعدی، ایجاد یک بخش برای نصب ویندوز است. در حالت پیشفرض، Boot Camp Assistant تنها ۲۰ گیگابایت فضا برای بخش ویندوز اختصاص میدهد که برای اتمام فرایند نصب کافی است؛ اما برای کارهای دیگر کم است. برای افزایش فضا، نوار میان بخش Mac OS X و ویندوز را حرکت دهید تا به میزان موردنظر برسد. سپس روی Install کلیک کنید تا فرآیند جزءبندی کامل شود.
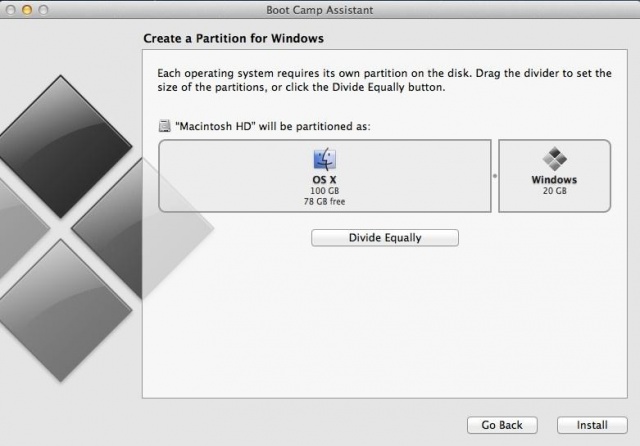
حالا Boot Camp Assistant از شما میخواهد تا نصب ویندوز را شروع کنید. پس از مشاهده چند پیام، نصبکننده از شما میپرسد کدام بخش را برای ویندوز انتخاب میکنید. کافی است بخشی که BOOTCAMP نام دارد، انتخاب کنید و آن را به فرمت NTFS تغییر داده و نصب را ادامه دهید.
فرمانهای فرایند نصب را ادامه دهید تا در عرض ۳۰ دقیقه ویندوز نصب شود. سپس فلش USB را باز کنید و فایل Setup.exe را از پوشه WindowsSupport انتخاب نمایید. این کار، درایورهای پشتیبان ویندوز را نصب کرده و فرآیند نصب ویندوز روی مک را به اتمام میرساند.
اطلاعات بیشتر
پس از نصب ویندوز، برای تغییر سیستمعامل روی دستگاه، باید کامپیوتر را Restart کنید و دکمه Option را به هنگام بالا آمدن دستگاه، نگه دارید. زمانی که سازمانگر Boot باز شد، یا بخش OS X یا بخش بازیابی OS X یا بخش ویندوز را انتخاب نمایید.
پس از نصب ویندوز روی مک ممکن است متوجه تفاوتهایی میان ویندوز روی مک و ویندوز روی کامپیوتر شوید.
0 نظر
با سلام و خسته نباشید
این روش نصب ویندوز رو فقط جنابعالی مرقون فرمودین
فقط یه فلش ۱۶ گیگی یو اس بی ۳ لازمه دیگه سی دی ویندوز
یا ایزو شدش نیاز نیست . درسته استاد
با تشکر
با سلام . من ویندوز ۱۰ رو نصب کردم ولی ارور the windows support software could not be saved to the selected drive چکار کنم؟ لطفا هر چه سریعتر