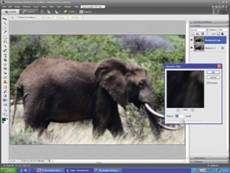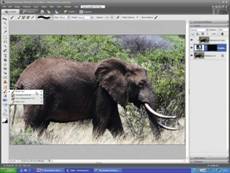در برخی عکس ها از پس زمینه شلوغ و درهم خبری نیست و نگاه بیننده بیشتر جلب سوژه اصلی می شود. این کار را می توان با دوربین انجام داد، باید نسبتا به سوژه نزدیک شد ، از لنزهای Long استفاده کرد و از گشودگی دیافراگم بالاتری برای تارکردن پس زمینه بهره گرفت. این اثر را می توان در ویرایش های ثانویه بر روی عکس هم ایجاد نمود. در این آموزش طریقه محو کردن پس زمینه تصاویر را با استفاده از نرم افزار Photoshop CS یا Elements به شما نشان خواهیم داد.
۱) ایجاد یک کپی از تصویر
عکس را باز کنید و سپس پلت Layers را در صورتی که نمایش داده نمی شود از Window > Layers فعال نمایید. با کشیدن لایه اصلی تصویر روی آیکون Create A New Layer در پلت Layers یک کپی جدید از آن ایجاد نمایید.
۲) کپی ایجاد شده را محو نمایید
روی آیکون New Fill یا Adjustment Layer کلیک نموده و گزینه Brightness/Contrast را برگزینید. تمام تنظیمات را به صفر تنظیم نمایید تا لایه تنظیمات ایجاد شده خالی باشد و تداخلی با تصویر اصلی ایجاد ننماید. در این حالت پیش نمایش این لایه و لایه ماسک در پلت لایه ها نمایش داده می شود. این لایه را در زیر کپی ایجاد شده قرار دهید.
۳) ایجاد لایه ماسک
روی Creat New Fill یا نماد Adjustment Layer کلیک و گزینه Brightness/Contrast را انتخاب کنید. تمامی تنظیمات را روی صفر قراردهید تا قسمت Adjustment Layer همچنان سفید و خالی باقی بماند و در نتیجه درتصویر اختلالی ایجاد نکند. خواهید دید که در جعبه Layers palette، آیکون کوچک LAYER و همچنین آیکون کوچک Layer Mask ظاهر میشود. این Layer را طوری حرکت دهید که زیر کپی Background قرار بگیرد.
4) ادغام لایه ها
کلید Alt را پایین نگهداشته ، روی لایه کلیک کنید و آنرا زیر لایه Background copy که در مرحله ۱ ایجاد نمودیم قرار دهید. اگر اشاره گر موس را در بین این دو لایه قرار دهید به صورت دو دایره به هم پیوسته در خواهد آمد. اگر روی این قسمت کلیک نمایید یک جهت نمای رو به پایین در کنار لایه Background Copy نمایش داده می شود. کپی ایجاد شده از لایه ماسک را حذف نمایید.
۵) تار کردن لایه ماسک
لایه ایجاد شده و لایه ماسک اکنون با لایه Background Copy ادغام شده اند و بعنوان یک ماسک برای آن عمل می کنند. باید لایه تار شده را با استفاده از لایه ماسک پنهان نمایید ، بنابراین ابزار Paint Bucket را انتخاب کرده و رنگ پیش زمینه را به سیاه تغییر دهید. از فعال بودن لایه ماسک اطمینان حاصل کرده و سپس روی عکس کلیک کنید. ماسک به رنگ سیاه درآمده و تاری عکس پنهان می شود.
۶) انتخاب ابزار Brush
اکنون می توانید ناحیه هایی از ماسک را برای پدیدار شدن پس زمینه زیر آن پاک کنید. لایه ماسک را بازهم فعال کرده و این بار رنگ پیش زمینه را به سفید تغییر دهید. در نهایت ابزار Brush را از جعبه ابزار در سمت چپ محیط نرم افزار انتخاب نمایید.
۷) رنگ کردن ماسک
اندازه قلم مو انتخاب شده را به ۴۰۰ پیکسل و میزان Opacity آنرا به ۱۰۰% تنظیم نمایید. اکنون می توانید ناحیه بالای فیل را رنگ کنید. ناحیه های سیاه ماسک به سفید تغییر می کنند و لایه محوشده زیر آن به نمایش در می آید.
۸) تغییر دادن Opacity
از اینکه تصادفا ناحیه ای به غیر از نقاط مورد نظر را رنگ نمایید ، ترسی نداشته باشید ، چراکه امکان باز گرداندن این نقاط وجود دارد. Opacity را به ۳۰% تغییر دهید و بخش های اطراف خرطوم فیل را پاک کنید.با تغییر دادن Opacity با این روش می توانید می توانید کم بودن عمق میدان را جبران کنید.
۹) برگرداندن جزئیات حذف شده
رنگ پیش زمینه را به سیاه تغییر داده و Opacity ابزارتان را به ۱۰۰% تغییر دهید. حالا می توانید هر جزئیاتی از تصویر را که پاک شده اند ، برگردانید. روی عکس زوم کنید و از اندازه ۳۰ پیکسل استفاده کنید تا جزئیات را با دقت برگردانید. این کار ، کار ظریفی است.
۱۰) محو کردن پس زمینه
در آخر کار ، میزان Opacity را به ۶۰% تغییر دهید .و از یک قلم موی ۲۰۰ پیکسلی برای برگرداندن سبزه های موجود در پیش زمینه استفاده نمایید. Opacity را به ۱۰% تغییر دهید و سبزه هایی را که ر زیر سر فیل قرار دادن محو نمایید.