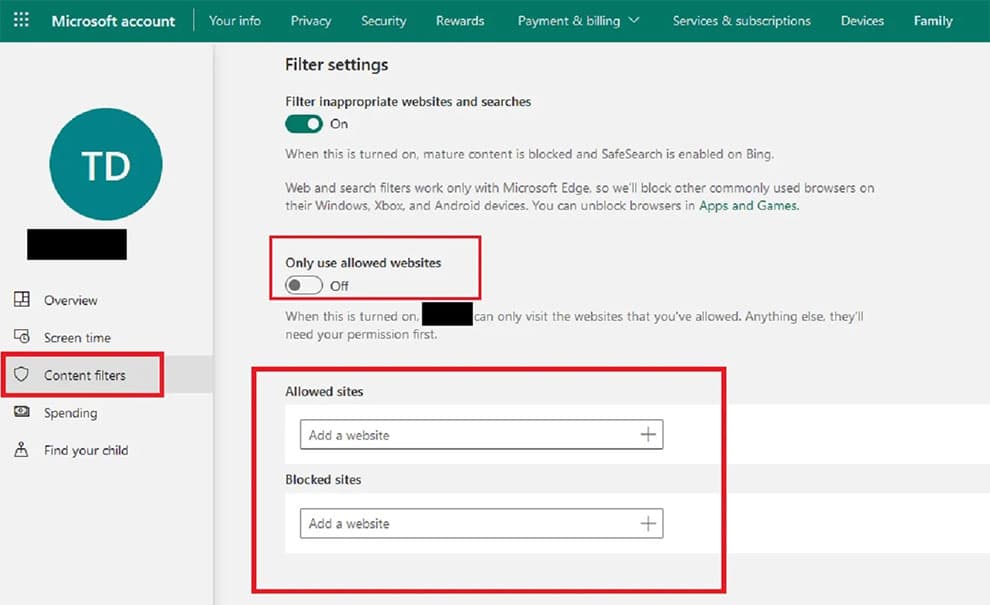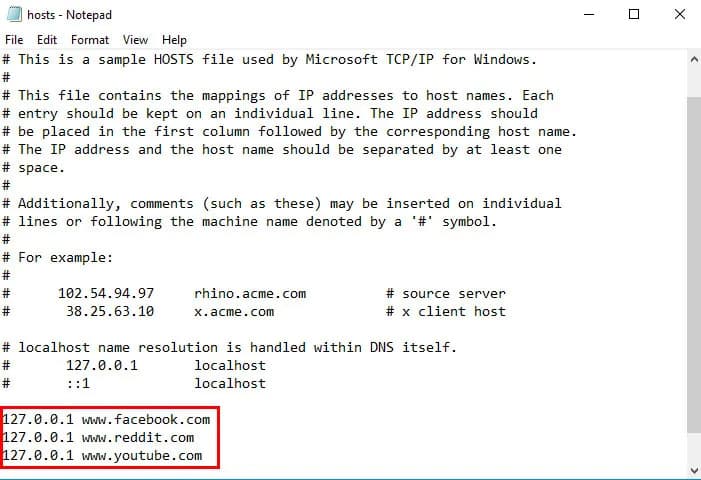چه به دنبال محافظت از فرزندان خود در برابر وب سایتهای مخرب باشید یا اینکه بخواهید از خود در برابر سایتهای مزاحم به هنگام انجام کار مراقبت کنید، گاهی اوقات لازم است که برای منافع خود یک وب سایت را مسدود کنیم. در حالی که بسیاری از لپتاپها دارای برخی از کنترلهای والدین هستند که از قبل نصب شدهاند، برخی از آنها کاربرپسندتر از بقیه هستند. ما دقیقاً نحوه استفاده از این تنظیمات و نحوه استفاده از فایلهای host و روترها برای انجام این کار را شما آموزش خواهیم داد.
نحوه مسدود کردن وب سایتها در ویندوز با کنترل والدین
ویندوز دارای «کنترل والدین» داخلی است که میتوانید از آنها استفاده کنید و بهراحتی مواردی که نمیخواهید در سیستم شما در دسترس نباشند را مسدود کنید. اگر به دنبال ویژگیها و گزینههای بیشتری هستید نیز میتوانید از دیگر نرمافزارها استفاده کنید.
مرحله اول: در ویندوز، میتوانید کنترلهای والدین را روی حساب فرزند فعال کنید. اگر دستگاه شما یکی از آنها را ندارد، میتوانید با رفتن به Settings > Accounts > Family و سپس انتخاب گزینه Add someone یکی بسازید. دستورالعملها را طی کنید و سپس یک حساب برای کودک خود ایجاد کنید و سپس مراحل زیر را دنبال کنید. پیمایش در ویندوز ۱۰ کمی متفاوت است اما همه آنچه که نیاز دارید را در بخش Accounts در منوی Settings پیدا خواهید کرد.
مرحله دوم: به صفحه Microsoft account بروید. در زیر حسب فرزندتان، روی click Overview کلیک کنید. سپس تب Content Filters را در سمت راست انتخاب کنید.
مرحله سوم: در زیر برگ Web and Search و در بخش Filter Settings شما چندین گزینه درباره مسدود کردن وب سایتها دارید؛ میتوانید گزینه Only Use Allowed Websites را تغییر بدهید که به معنای این است که فرزند شما فقط میتواند از وبسایتهایی که در اینجا فهرست شدهاند، بازدید کند. با این حال، اگر این گزینه را خاموش کنید، همچنان میتوانید فهرستی از وب سایتهای مجاز و مسدود شده ایجاد کنید.
برای افزودن وب سایتها به فهرست محتوای مجاز، به بخش Allowed Sites رفته و وب سایتهایی که میخواهید مجاز باشند را وارد کنید و سپس روی علامت مثبت کلیک کنید تا آنها اضافه شوند. برای مسدود کردن سایتها نیز میتوانید همین کار را انجام بدهید. فقط به بخش Blocked Sites رفته و URL وب سایتهایی که میخواهید مسدود شوند را وارد کرده و روی نماد علامت مثبت کلیک کنید.
بلاک وب سایتها با استفاده از فایلهای Host در ویندوز
با استفاده از فایلهای Windows Hosts میتوانید وب سایتهای خاص را در حساب کودک خود مسدود کنید. این کار کاملاً رایگان است، نیازی به نرمافزار اضافی ندارد و فقط کافی است که چند تغییر در فایل Windows Hosts در کامپیوتر خود ایجاد کنید. فایل Hosts یک فایل متنی ساده است که سیستم عامل شما از آن برای نگاشت آدرسهای IP و نام هاستها استفاده میکند و میتواند برای هدایت یک نام دامنه به رایانه محلی استفاده شود که اساساً وب سایت مورد نظر را مسدود میکند. این راهی عالی برای محدود کردن کاربران از دیدن محتوایی است که نمیخواهید آنها را ببینند و این کار صرف نظر از مرورگر و زمان استفاده از کامپیوتر است.
با این حال، در نظر بگیرید که برای تغییر فایل باید حق استفاده از administrator را داشته باشید و این روش ممکن است فنیتر باشد. در صورت لزوم میتوانید همیشه این تغییر را لغو کنید اما فرایند آن نسبت به کنترلهای والدین در ویندوز پیچیدهتر است.
مرحله اول: برنامه Notepad را از نوار جستجوی دسکتاپ تایپ کرده و سپس روی برنامه ظاهر شده کلیک راست کرده و در ادامه گزینه Run As Administrator را انتخاب کرده و گزینه Yes را بزنید. سپس با انتخاب File > Open و از طریق پنجره باز شده به دنبال فایل هاست باشید. با رفتن به مسیر C: > Windows > System32 > Drivers *> *Etc به فایل Hosts بروید. ممکن است لازم باشد که از منوی بالای ویندوز در همان پنجره File Explorer گزینه All Files را نیز انتخاب کنید.
مرحله دوم: فایل Hosts را باز کنید.
مرحله سوم: در Notepad چندین خط متن را میبینید که برای اهداف نگاشت استفاده میشوند. در زیر آخرین خط متن نیز باید چیزی درباره هاست محلی گفته باشد. در آنجا 127.0.0.1 را وارد کرده و فاصله را بزنید. سپس آدرس وب سایتی که میخواهید مسدود کنید را در همان خط تایپ کنید. بهعنوان مثال، برای بلاک کردن یوتیوب باید ابتدا 127.0.0.1 و سپس آدرس را تایپ کنید تا این وب سایت مسدود شود.
مرحله چهارم: به اضافه کردن وبسایتهای مورد نظر خود ادامه بدهید و هر کدام را با 127.0.0.1 شروع کنید. به دنبال آن نیز یک اسپیس و سپس آدرس وب سایت مورد نظر را بنویسید. حتماً مطمئن شوید که فقط از www استفاده میکنید و لازم نیست که http را بنویسید. هیچ متن دیگری را در فایل Hosts تغییر ندهید.
مرحله پنجم: هنگامی که سایتهایی مورد نظر خود را اضافه کردید، روی گزینه File در گوشه سمت چپ بالا کلیک کنید و Save را بزنید. نام فایل یا مکان ذخیره آن را تغییر ندهید و هر گونه هشدار درباره ویرایش فایل را نادیده بگیرید و بعد از اتمام نیز برنامه Notepad را ببندید.
مرحله ششم: مرورگر خودتان را باز کنید و نتایج انجام این کار را ببینید. زمانی که بخواهید به هر یک از سایتهای موجود در لیست فهرست شده دسترسی داشته باشید، باید به طور خودکار یک صفحه خالی دریافت کنید. ممکن است مجبور شوید مرورگر خودتان را مجدداً راهاندازی کنید و چند دقیقه صبر کنید تا تغییرات اعمال شوند.