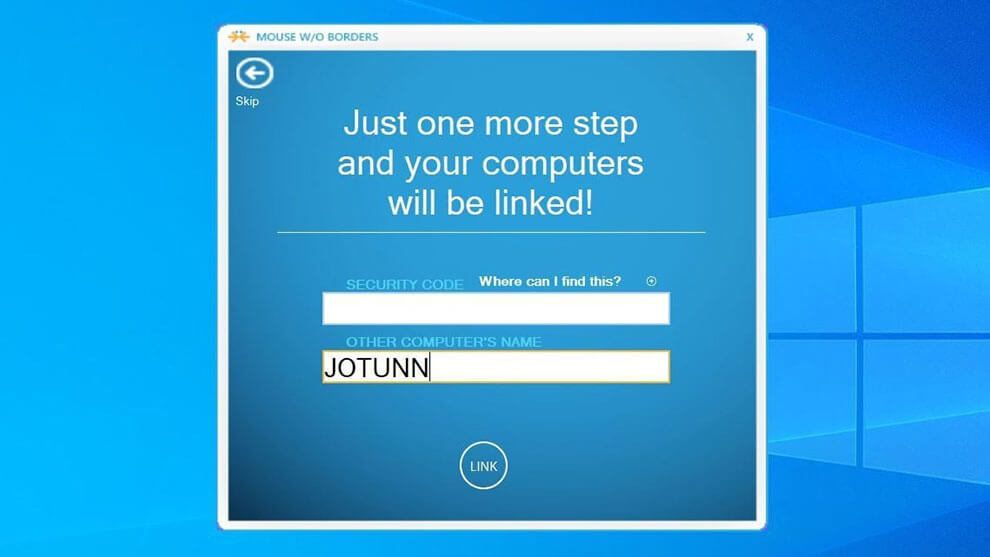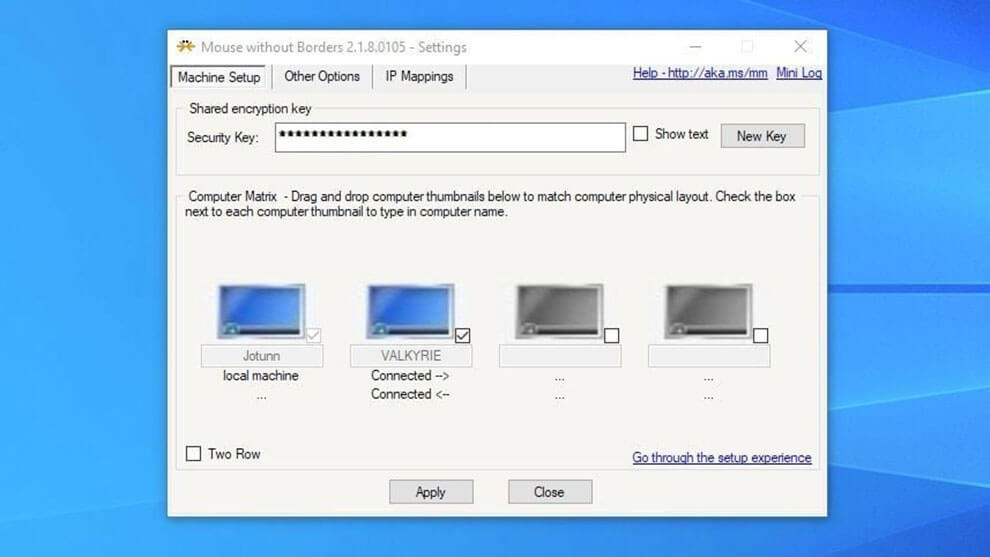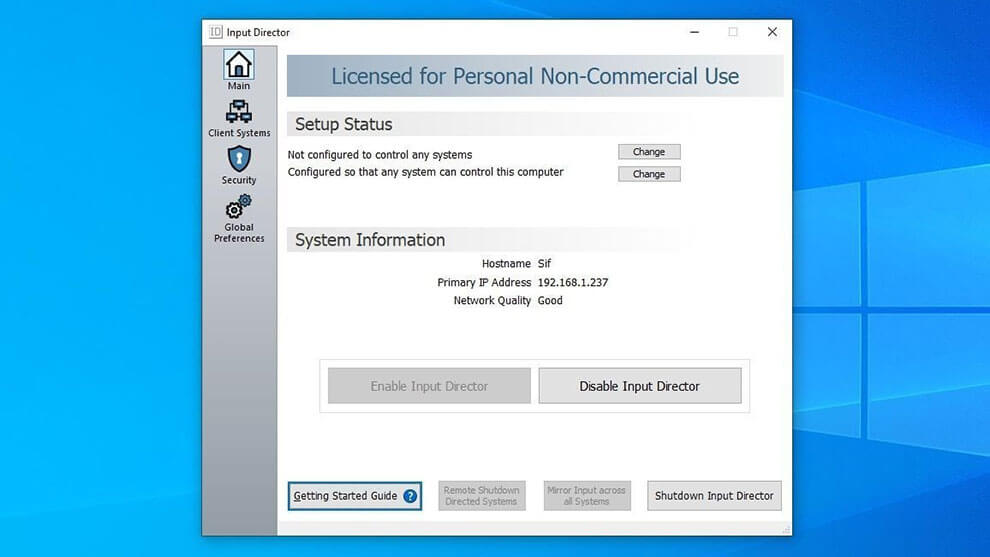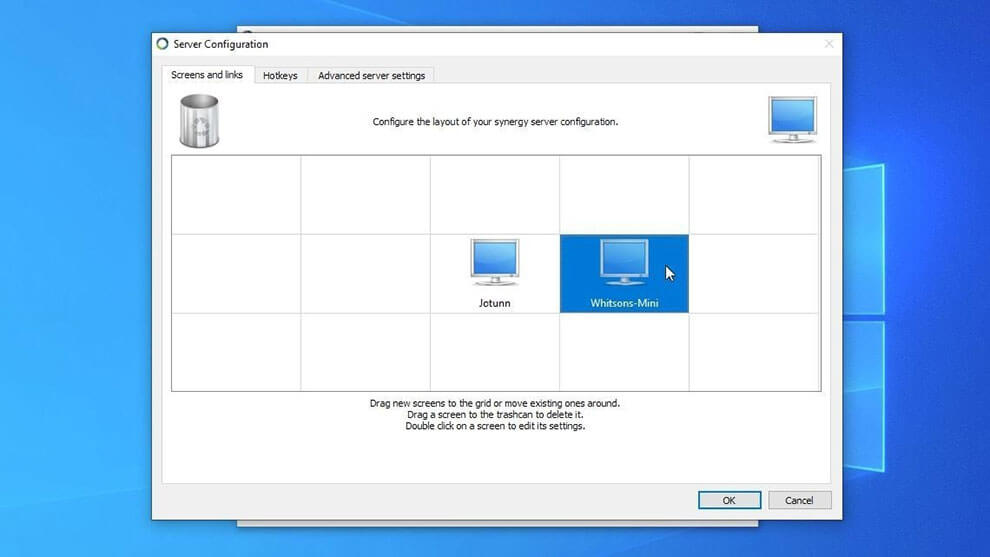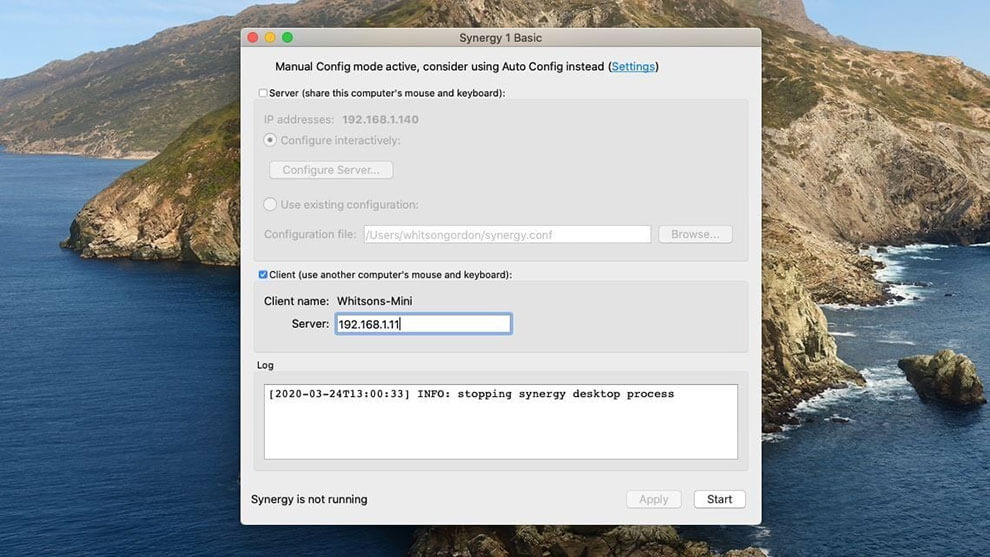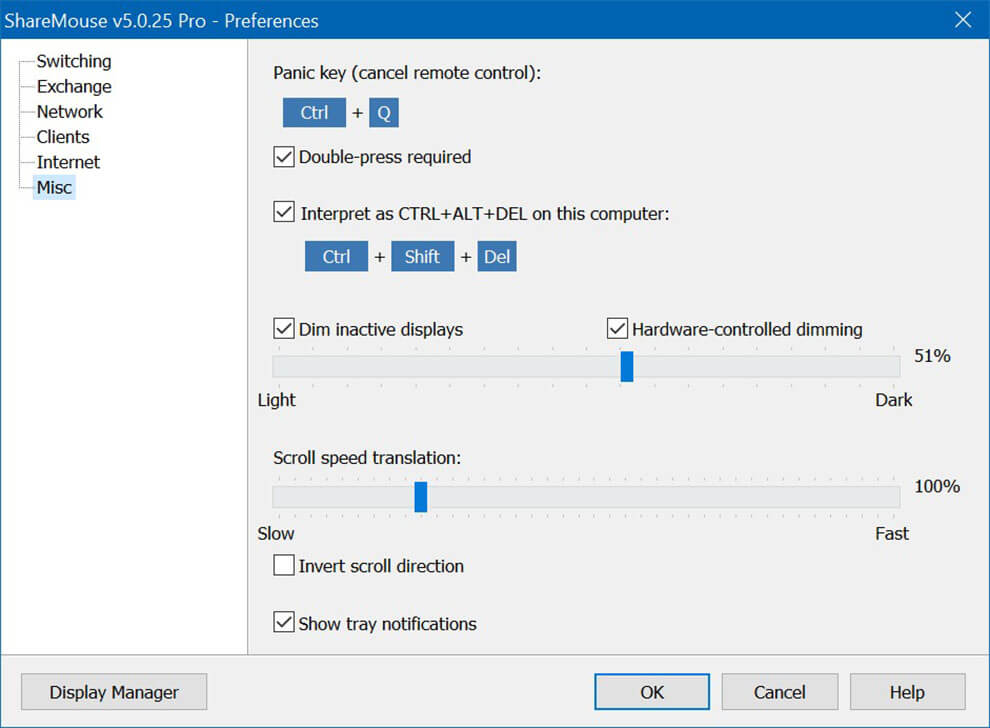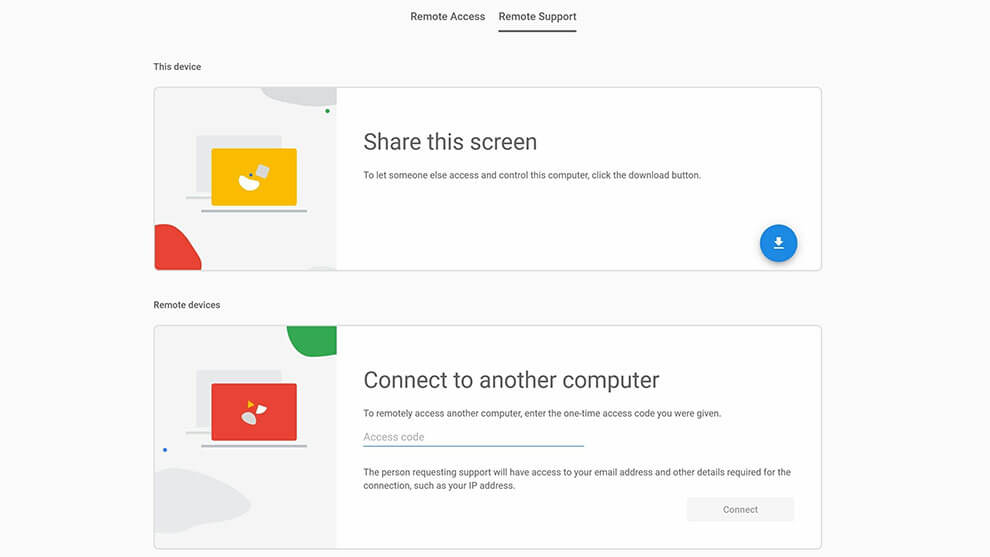آیا میخواهید بهطور همزمان بیش از یک کامپیوتر را با همان کیبورد و ماوس کنترل کنید؟ این گزینههای نرمافزاری و سختافزاری میتوانند به شما کمک کنند.
اگر در خانه بیش از یک کامپیوتر دارید—مثلاً یک دستگاه شخصی و یک دستگاه کاری، یا لپتاپی کنار یک سیستم قدرتمند گیمینگ—کنترل کردن آنها میتواند دردسرساز باشد. به جای روی هم گذاشتن کیبوردها، میتوانید از نرمافزارهای خاص (یا سختافزار) استفاده کنید تا با یک ماوس و یک کیبورد به طور همزمان دو کامپیوتر را کنترل کنید.
هیچ برنامهای کامل نیست و همه نیازها را پوشش نمیدهد. هر گزینه مزایا و معایب خاص خود را دارد، اما دو روش برجسته وجود دارد: Mouse Without Borders و Synergy. اگر نرمافزار کافی نبود، میتوانید از یک سختافزار کوچک به نام سوئیچ KVM استفاده کنید تا کار را انجام دهید.
Mouse Without Borders: رایگان و آسان برای ویندوز
Mouse Without Borders یک پروژه آزمایشی از توسعهدهنده مایکروسافت، Truong Do، است که برنامهای رایگان برای به اشتراک گذاشتن ماوس و کیبورد بین دستگاههای ویندوزی میباشد. این برنامه همچنین راهاندازی بسیار سادهای دارد و برای شروع کار با این نوع برنامهها گزینه خوبی است.
Mouse Without Borders را روی کامپیوتر اصلی خود نصب کنید—همان کامپیوتری که کیبورد و ماوس آن را میخواهید روی تمام دستگاهها استفاده کنید. توجه داشته باشید که این برنامه بهطور رسمی فقط روی ویندوز 10 پشتیبانی میشود، بنابراین ممکن است روی ویندوز 11 بهطور کامل و بدون نقص کار نکند. هنگام پرسش از اینکه آیا آن را روی دستگاههای دیگر نصب کردهاید، روی «نه» کلیک کنید تا یک کد دریافت کنید. اکنون برنامه را روی کامپیوتر دیگر نصب کنید و هنگام درخواست، کد را وارد کنید. دستگاهها باید بهطور خودکار به یکدیگر متصل شوند و نیازی به زحمت اضافی نیست.
از پنجره اصلی Mouse Without Borders، میتوانید آیکونهای کامپیوتر را بکشید و مرتب کنید تا با چیدمان واقعی فیزیکی دستگاههایتان همخوانی داشته باشد. برای مثال، اگر کامپیوتر رومیزی شما در سمت چپ لپتاپ قرار دارد، مطمئن شوید که آیکونها نیز به همان ترتیب چیده شده باشند تا ماوس شما به راحتی با کشیدن به لبهی صحیح، روی دستگاه دیگر «بپرد».
Input Director: جایگزین Mouse Without Borders
اگر فقط از دستگاههای ویندوزی استفاده میکنید و به دنبال گزینهای هستید که کمی روانتر از Mouse Without Borders باشد، Input Director گزینه محبوب دیگری است. راهاندازی این برنامه کمی بیشتر کار میبرد و ممکن است برای کاربران مبتدی سخت باشد.
Synergy و Barrier: روان و چندپلتفرمی
Synergy برنامه شناختهشدهتری در این حوزه است، اما هزینه دارد، راهاندازی آن کمی دشوار است و تغییرات عمدهای را تجربه کرده است. این برنامه در گذشته منبعباز بود و یک نسخه منشعب از نسخه قدیمیتر آن به نام Barrier بهصورت رایگان در دسترس است. میتوانید 30 دلار برای Synergy پرداخت کنید، اما این دو برنامه بهقدری به هم شبیه هستند که توصیه میکنم ابتدا Barrier را امتحان کنید. اگر کار نکرد، میتوانید هزینه لازم برای مجوز Synergy را پرداخت کنید.
با وجود پیچیدگیها، Synergy و Barrier پس از راهاندازی کامل بهخوبی کار میکنند. برنامه را روی تمام کامپیوترهایی که میخواهید استفاده کنید نصب کنید. (ممکن است در حین فرآیند از شما خواسته شود که کامپیوتر را مجدداً راهاندازی کنید.) سپس برنامه از شما میخواهد کامپیوتر فعلی را بهعنوان سرور (کامپیوتری که ماوس و کیبورد آن استفاده میشود) یا کلاینت (کامپیوتری که نیاز به کنترل دارد) مشخص کنید.
اگر از Synergy استفاده میکنید، برنامه از شما میخواهد حساب خود را فعال کنید؛ کلید مجوز را از صفحه حساب Symless خود کپی کرده و در برنامه Synergy وارد کنید. پس از فعالسازی، این فرآیند را روی هر کامپیوتر ویندوز، مکاواس یا لینوکس تکرار کنید و یک سرور و هر تعداد کامپیوتر کلاینت که نیاز دارید را انتخاب کنید. Barrier از حداکثر 15 کامپیوتر پشتیبانی میکند، در حالی که نسخه پایه Synergy میتواند با حداکثر سه کامپیوتر کار کند (یا 15 کامپیوتر در صورت ارتقاء به Synergy Ultimate با هزینه 50 دلار).
پس از نصب و راهاندازی برنامه روی کامپیوترها، باید آنها را با هم متصل کنید. روی کامپیوتر سرور، دکمه Configure Server را بزنید. در گوشه بالای سمت چپ پنجره، آیکونی شبیه یک مانیتور کامپیوتر میبینید—آن را به شبکه کشیده و کنار آیکون کامپیوتر سرور قرار دهید.
برای مثال، کامپیوتر کلاینت من یک Mac mini است که در سمت راست کامپیوتر سرور دسکتاپ من به نام Jotunn روی میز قرار دارد، بنابراین آیکون را یک خانه به سمت راست آیکون کامپیوتر سرور کشیدم. سپس، روی آیکون بدون نامی که اضافه کردهاید دوبار کلیک کنید. در قسمت Screen Name، نام کامپیوتر کلاینت را وارد کنید؛ این نام را در پنجره Synergy کلاینت میبینید که در قسمت Client Name نمایش داده میشود. روی OK کلیک کنید و سپس دکمه Apply را بزنید تا تنظیمات شما اعمال شود و سرور راهاندازی شود.
در بالای پنجره کامپیوتر سرور، یک آدرس IP پررنگ را مشاهده خواهید کرد؛ در مورد من، این آدرس 192.168.1.11 بود. این رشته اعداد مکان کامپیوتر روی شبکه را نشان میدهد و کامپیوتر کلاینت شما باید آدرس IP سرور را بداند تا متصل شود. این آدرس را در کادر Server در پنجره کامپیوتر کلاینت وارد کنید. (در Barrier میتوانید گزینه Auto Config را امتحان کنید یا آن را خاموش کرده و آدرس IP را خودتان وارد کنید.)
بهطور کلی، من Synergy و Barrier را بسیار روانتر از Mouse Without Borders یافتم که همین امر آنها را جذابتر میکرد. اگر با مشکلی مواجه شدید، گزارشها را بررسی کنید؛ در Barrier باید تنظیمات لاگ را فعال کنید تا گزارشها در یک فایل ذخیره شوند. Synergy گزارشها را در پایین پنجره خود نمایش میدهد که دسترسی سریعتری به خطاهای احتمالی فراهم میکند.
ShareMouse: جایگزین Synergy ShareMouse
یک گزینه چندپلتفرمی دیگر مشابه Synergy است که میتوان از آن بهصورت رایگان استفاده کرد. عملاً نیازی به تنظیمات خاصی ندارد، زیرا بهطور خودکار سایر کامپیوترهای دارای ShareMouse را در شبکه شناسایی میکند. با این حال، نسخه رایگان آن محدود به استفاده از دو کامپیوتر (هر کدام تنها با یک صفحه نمایش) است.
برای باز کردن قفل استفاده از نمایشگرهای بیشتر، میتوانید نسخه Personal را با هزینه 99 دلار خریداری کنید که دو صفحه نمایش اضافی را اضافه میکند. نسخه Professional با قیمت 149 دلار امکان اتصال تا 9 دستگاه و 16 مانیتور مختلف را فراهم کرده و قابلیتهایی مانند کشیدن و رها کردن (Drag and Drop)، اشتراکگذاری کلیپبورد، پشتیبانی از نمایشگرهای مشترک و موارد دیگر را ارائه میدهد.
سوئیچ KVM: گزینه سخت افزار
گزینه سختافزاری سوئیچ KVM (اعتبار: Trendnet) پیش از اینکه نرمافزارها بتوانند بهراحتی این کار را انجام دهند، دستگاههای سختافزاری به نام سوئیچهای KVM هدف مشابهی را دنبال میکردند. برخی از سوئیچهای ساده KVM بهعنوان سوئیچهای A/B عمل میکنند. شما با فشار دادن دکمهای روی دستگاه میتوانید کیبورد و ماوس را بین کامپیوترهای مختلف جابجا کنید.
مدلهای گرانقیمتتر، مانند آنهایی که توسط TESmart و CKL ارائه میشوند، ممکن است از چندین مانیتور، سوئیچ کردن با کلیدهای میانبر و ویژگیهای پیشرفته دیگر پشتیبانی کنند. با این حال، بسیاری از سوئیچهای KVM ویژگیهای خاص خود را دارند، بنابراین ممکن است نیاز باشد که بررسیهای زیادی بخوانید و مقداری آزمایش کنید تا متوجه شوید کدام سوئیچ KVM برای نیازهای شما مناسب است.
کنترل از راه دور
Chrome Remote Desktop Chrome Remote Desktop (اعتبار: PCMag / Google) ممکن است استفاده از کنترل از راه دور برای کامپیوتری که کنار شما قرار دارد عجیب به نظر برسد، اما این روش بسیار آسان است و به شما امکان میدهد یک کامپیوتر را با کیبورد و ماوس دستگاه دیگر کنترل کنید. اگر همه کامپیوترهای شما از ویندوز استفاده میکنند، ابزار داخلی Remote Desktop مایکروسافت عالی است. برای پلتفرمهای دیگر، Chrome Remote Desktop راهاندازی آسانی دارد و به خوبی کار میکند.
برنامههای دیگری نیز در این حوزه وجود دارند، اما برای بیشتر افراد، یکی از راهحلهای بالا بهاندازه کافی مناسب خواهد بود تا کیبورد اضافی را کنار بگذارید.