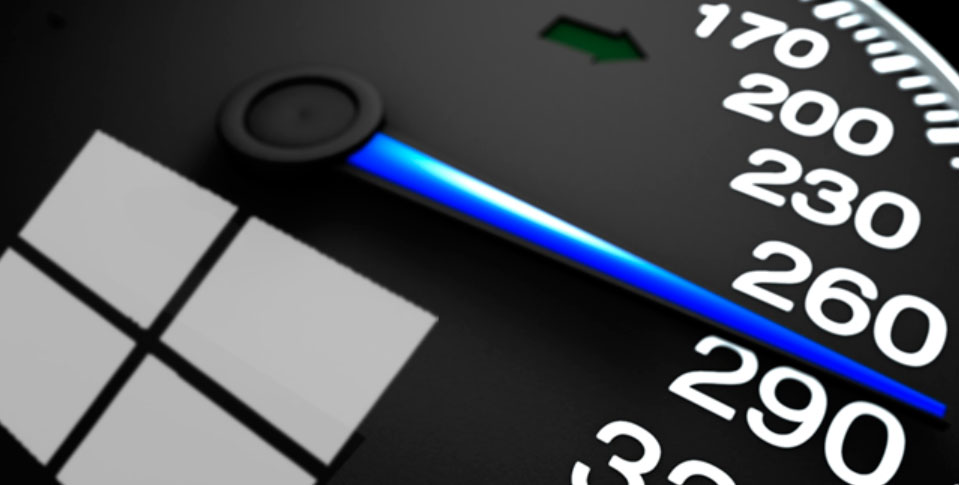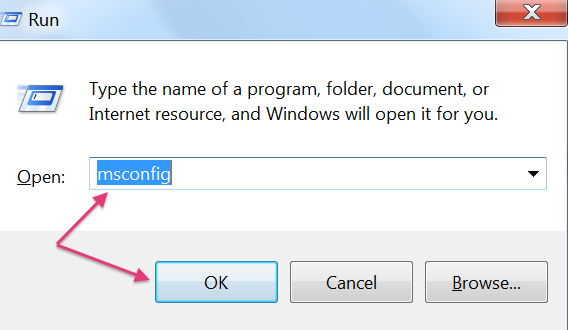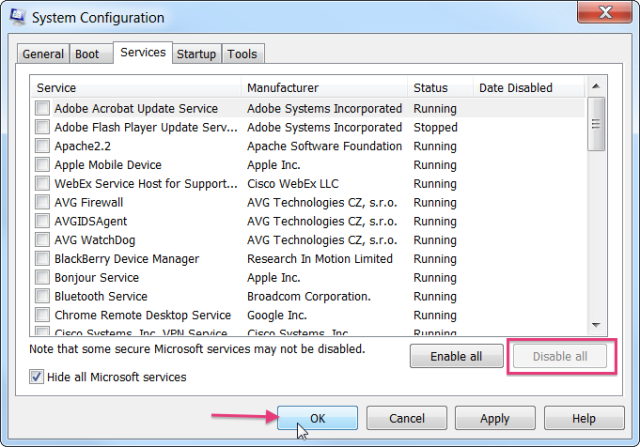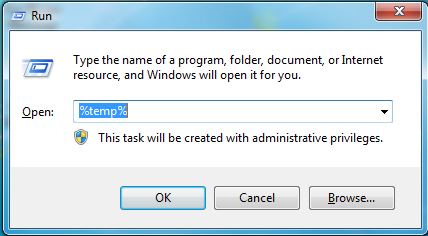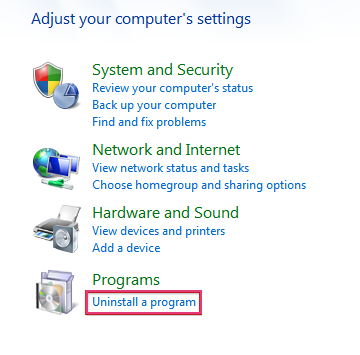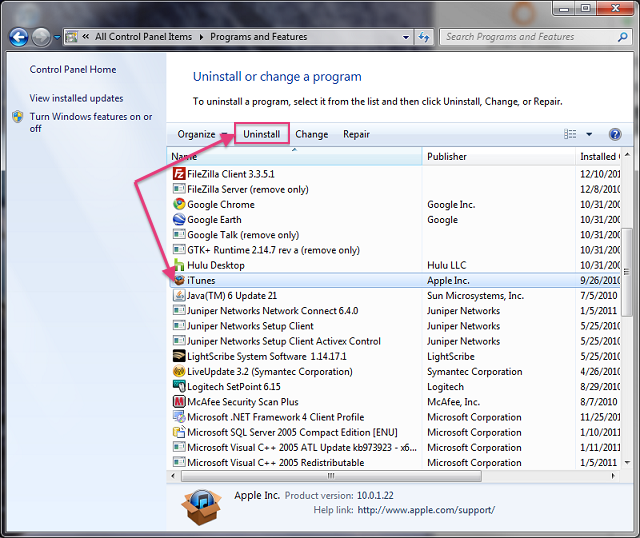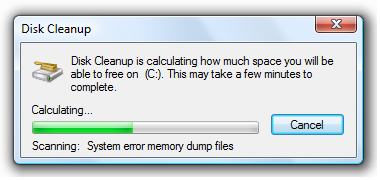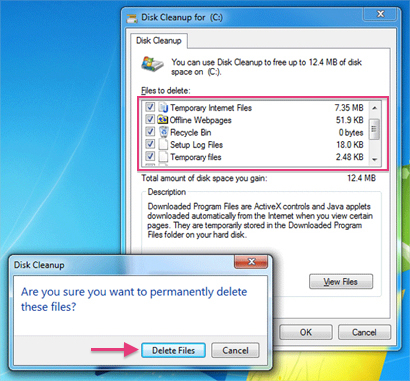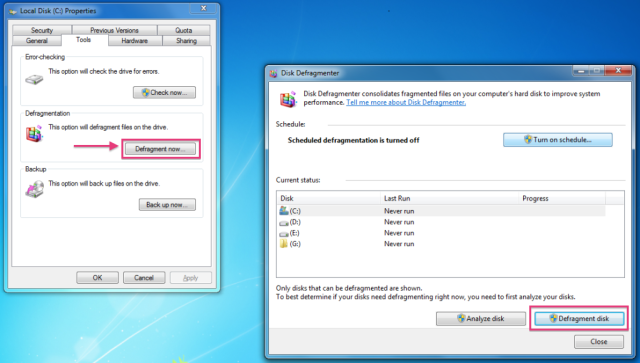این یک واقعیت است که ما بسیار به کامپیوتر و ابزارهای خود وابستهایم. کسب و کار بدون آن کار نخواهد کرد. اینترنت بدون دستگاهها و درکل تکنولوژی مدرن بدون کامپیوترها وجود نخواهد داشت.
میدانیم که کامپیوترها برای زندگی روزمره ضروری هستند، اما آیا ما به اندازه کافی مراقب آنها هستیم؟آیا به صورت مداوم فایلهای غیر ضروری و برنامههای بدون استفاده را پاک میکنید؟ اگر حس میکنید که کامپیوترتان تنبل و بی تفاوت شده است، وقت آن است که کاری برای آن انجام دهید.
راه کارهای تکنیکی بسیاری وجود دارندکه میتوانید از طریق آنها کارایی کامپیوتر ویندوزی خود را افزایش دهید. ابتدا لازم است که مطمئن شوید که فضای کافی بر روی هارد دیسکتان وجود دارد. در این حالت میتواند عملکرد سریع و خوبی داشته باشد.
برنامههای بدون استفاده را غیرفعال کنید
زمانی که تعداد زیادی نرمافزار در پس زمینه سیستم در حال اجرا باشند و همچنین فضای زیادی از هارد را اشغال کرده باشند، این امر از انجام سریع کارها ممانعت میکند و حافظه و منابع در دسترس سیستم را کاهش میدهد. و در نهایت منجر به کاهش سرعت عملکرد سیستم میشود. مراحل زیر را جهت غیر فعال کردن برنامه های بدون استفاده و حفظ منابع دنبال کنید.
۱- بر روی Start کلیک کنید، Run را اجرا کنید و دستور MSConfig را تایپ کنید و سپس بر روی گزینه Ok کلیک کنید.
۲- به تب Services بروید و سپس تیک مربوط به گزینه Hide all Microsoft services را بزنید. دکمه Disable all را فشار دهید و سپسok کنید.
فایلهای موقتی را پاک کنید
۱- بر روی Start کلیک کنید و پس از باز کردن Run دستور %temp% را تایپ کنید. بر روی Ok کلیک کنید.
۲- دکمه های Ctrl و A را همزمان فشار دهید و دکمه Delete را به منظور پاک کردن تمام فایل های موقتی فشار دهید و سپس بر روی Ok کلیک کنید.
۳- اگر صفحه پاپ آپی باز شد، گزینه Skip را فشار دهید و بقیه فایلها را پاک کنید.
برنامه های بدون استفاده را پاک کنید
۱- بر روی Start کلیک کنید، Control Panel را باز کنید و سپس بر روی گزینه Uninstall a program کلیک کنید.
۲- یک برنامه بدون استفاده را انتخاب و آن را پاک کنید.
Disk Cleanup را اجرا کنید
انجام هر کاری بر روی کامپیوتر از جمله باز کردن فایلها، دسترسی به وبسایتها و ساختن اسناد جدید، فایلهای جانبی را ایجاد می کندکه برروی سیستم باقی میمانند. این فایلها مانند زبالههایی هستند که بر روی هم جمع میشوند. اگر این فایلها را پاک کنید، فضایی از سیستم شما را خواهند گرفت و به صورت نامنظمی بر روی سیستم شما پراکنده خواهند شد.
این یکی از عواملی است که عملکرد کامپیوترتان کند میشود، چرا که فضای زیادی از درایوتان را خواهدگرفت. میتوانید همیشه توسط این ابزار، آنها را پاک کنید. البته شما میتوانید این فایلهای اضافی را خودتان پاک کنید، اما این کار زمان بسیار زیادی خواهد گرفت.
برای راه اندازی Disk Cleanup مراحل زیر را انجام دهید:
۱- بر روی Start کلیک کنید و در جعبه جست و جو عبارت Cleanmgr را تایپ کنید و enter را فشار دهید.
۲- درایو مورد نظر برای پاک سازی را انتخاب کنید (در اکثر مواقع درایو C گزینه مورد نظر است) و Disk Cleanup را کلیک کنید.
۳- اسکن کردن فایلها چند ثانیه زمان میبرد. سپس یک صفحه باز میشود. تمام گزینهها را انتخاب کنید و بر روی ok کلیک کنید و فایلها را پاک کنید.
اکنون فضای بیشتری برای استفاده دارید و سرعت کامپیوترتان افزایش یافته است.
Disk Defragmenter را اجرا کنید
Disk Defragmenter نیز به آزادسازی فضا بر روی درایوتان کمک میکند، اما برای این کار از مکانیزم متفاوتی استفاده میکند. وقتی فایلی را ذخیره میکنید، ویندوز آن را در قالب یک بلوک ذخیره میکند. وقتی فایلی را تغییر و حجم آن را افزایش میدهید، دیگر آن فایل در جای قبلی جا نخواهد شد. به همین دلیل ممکن است ویندوز آن فایل را تقسیم کند تا بتواند آن را در جای قبلی نگه دارد و مابقی آن را در فضای خالی دیگری ذخیره کند. از آنجا که ویندوز جای این بلوکها را میداند، شما غالبا متوجه این تقسیم شدن نخواهید شد. در زمان نیاز، ویندوز این بلوکها را جمع آوری میکند و آنها را از نو میسازد.
این کار ممکن است ساده و بی ضرر به نظر برسد، ولی با گذر زمان و افزایش فایلها، ممکن است فضای بیشتری اشغال شود. همچنین زمانی که میخواهید به فایلها دسترسی پیدا کنید، درایو باید تلاش بیشتری کند تا آن بلوکها را پیدا و جمعآوری کند. این عمل در نوع خود زمان بر است. دلیل این امر که چرا داشتن فایلهای بیشتر منجر به کاهش سرعت میشود نیز در همین راز نهفته است.
به همین دلیل ، نیاز به استفاده از Disk Defragmenter را دارید. شما میتوانید با تنظیم زمان بندی برای defrag کردن، این را به صورت یه امر خودکار درآورید تا دیگر نیاز نباشد که هر بار آن را بخاطر آورید. این عملکرد تمام بلوکها را در کنار هم جمع آوری میکند و از آنها یک بلوک واحد میسازد.به علاوه این کار فایلها را در عین حال مرتب میکند. زمانی که کامپیوتر خود را defrag کنید، سیستم شما کارآمدتر و سریعتر خواهد شد.
لازم به ذکر است برای درایوهای SSD نیازی به این کار نیست.
برای دسترسی به Disk Defragmenter مراحل زیر را دنبال کنید:
۱- بر روی آیکن My Computer راست کلیک کنید.
۲- گزینه Properties را کلیک کنید و به تبTools بروید. دکمهDefragment را کلیک کنید.
۳- دکمه Analyze disk را کلیک کنید تا مشخص شود که چه درایوهایی نیاز به defrag کردن دارند. سپس Defragment disk را کلیک کنید.
برای انجام این کار دو گزینه وجود دارد:
۱- اگر میخواهید برنامه زمانبندی برای تمیز کردن داشته باشید، مراحل زیر را انجام دهید:
دکمه Turn on schedule را کلیک کنید.
یک پنجره ظاهر خواهد شد که نشان میدهد که ویندوز این کار را بر اساس زمان بندی خاصی انجام میدهد. میتوانید انتخاب کنید که این کار به صورت روزانه، هفتگی یا ماهانه انجام شود.
بر روی گزینه ok کلیک کنید و سپس دوباره بر روی ok کلیک کنید.
۲- اگر انتخاب کنید که تنظیم دستی داشته باشید تنها کافیست که دکمه Defragment disk را انتخاب کنید و بقیه کار انجام خواهد شد.
این روند میتواند بین چند دقیقه تا چند ساعت طول بکشدکه زمان آن بستگی به تعداد بلوکها، اندازه درایو و سرعت پردازنده دارد.
نکتهای که لازم است به یاد داشته باشید این است که برای انجام این کار نیاز به فضای خالی دارید. زمانی که فایلهای خود را defrag میکنید، ویندوز باید ناحیهای را با جابهجایی موقتی بلوک خالی کند و سپس آنها را کنار هم قراردهد. به همین دلیل بهتر است که ابتداDisk Cleanup انجام دهید و پس از آن فایل ها راdefrag کنید.