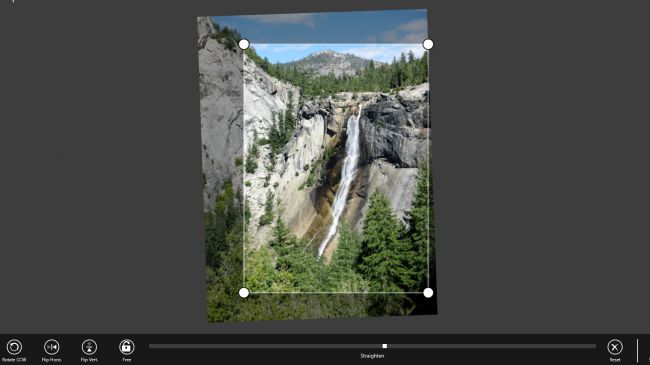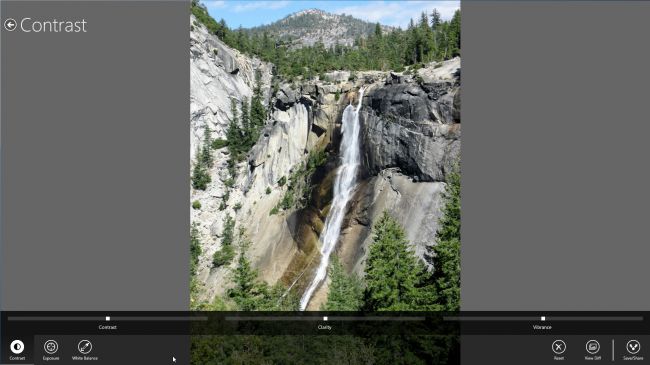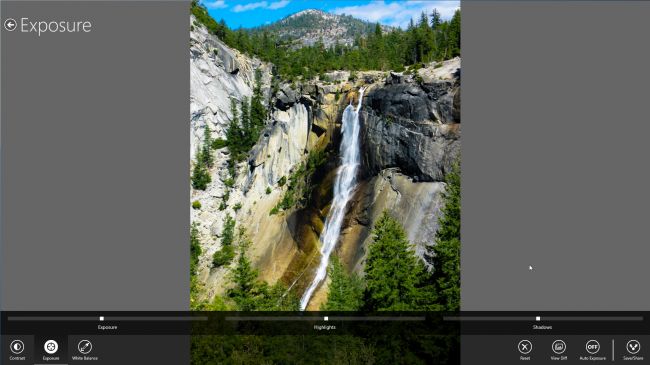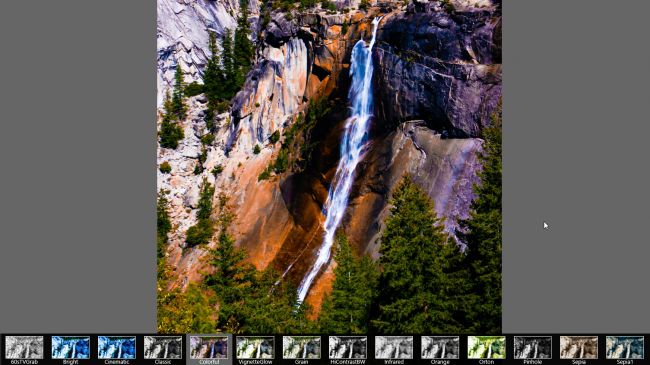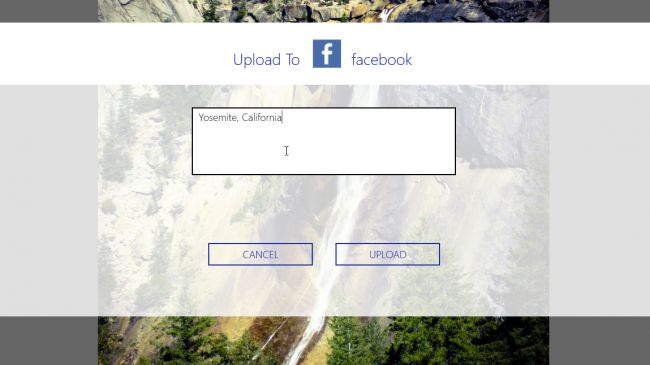Photoshop Express ابزاری برای عکاسان حرفهای در جهان است. جعبهابزار وسیع آن به کارشناسان اجازه کنترل زیادی روی عکسهایشان میدهد، آنها را قادر میسازد که عکسهای خود را در حد پیکسل تغییر دهند. این قدرت ارزان بهدست نخواهد آمد و با اینکه ظاهر فتوشاپ ساده به نظر میآید، زمان زیادی میبرد.
اینجاست که Adobe Photoshop Express وارد میشود. این برنامه فوقالعاده ویندوز حد وسطی میان فتوشاپ و اینستاگرام است، که با ابزارهای ساده اما کارآمد به شما کمک میکند اشتباهات رایج عکاسی را تصحیح کنید.تعدادی گزینههای پولی نیز وجود دارند، اما بیشتر ابزارها و قابلیتهای آن کاملا رایگاناند.
برای زمانی محدود، شما میتوانید با یک Adobe آیدی رایگان وارد شده تا از خدماتی نظیر از بین بردن نویز و فیلترهای اضافی بهره ببرید. نرمافزار را بهصورت نرمال نصب کنید، سپس به دستورالعملها زمانی که برای اولین بار آن را اجرا میکنید، عمل کنید.
برنامه Photoshop Express با رابط کاربری ساده بسیار راحت است. آن را دانلود کرده و شروع کنید.
۱- ساختن و crop
عکسی را که میخواهید ادیت کنید، باز کرده و گزینه ‘crop’ در قسمت پایین سمت چپ را انتخاب کنید. نشانگرهای بزرگی در هر گوشه از عکس شما پدید میآیند که با استفاده از آنها میتوانید عکس خود را ‘crop’ کنید.
همچنین شما میتوانید از ابزار crop برای چرخاندن عکس خود استفاده نمایید.
۲- نظر خود را عوض کردید؟
هنگامی که شما crop و مرتب کردن را تمام کردید، بر روی فلش ‘Back’ در قسمت بالا سمت چپ کلیک کنید تا به صفحه اصلی ادیت بازگردید، جایی که میتوانید به کاربردن فیلترها و خالصسازی رنگها را شروع کنید.
اگر نظرتان درباره هریک از ادیتهایی که انجام دادید تغییر کرد، به سادگی برروی فلش Undo در قسمت بالا سمت راست کلیک کنید؛ هیچیک از تغییراتی که انجام میدهید تا زمانی که شما تصویر را در آخر ذخیره نکنید، دائمی نخواهند شد.
۳- مقایسه و مغایرت
ابزار ‘Correct’ را انتخاب کنید.۳ پنجره در پایین پدیدار خواهندشد-Contrast, Exposure و White Balance (مغایرت، آشکاری و تعادل رنگ سفید). Contrast را انتخاب کنید و ۳ قسمت را خواهید دید: contrast, clarity و vibrance (مغایرت، وضوح و نوسان)
گزینه Contrast تفاوت بین روشنترین و تاریکترین قسمت تصویر شماست، clarity تصویر شمارا روشنتر یا تیرهتر خواهد کرد. Vibrance نیز اشباع رنگ است. برای یک تصویر طبیعی تغییرات را کوچک نگهدارید.
۴- آشکارسازی بسیار
انتخاب پنجره Exposure سه گزینه را معلوم خواهد کرد- Exposure, Highlights و Shadows (آشکارسازی، پرنورها و سایهها).هدف اینها، تبدیل تأثیر برخورد نور کمتر یا بیشتر با حسگر دوربین شماست.
اضافه کردن exposure میتواند راهی کارآمد برای روشن کردن عکس گرفتهشده در یک روز ابری باشد، اما به یاد داشته باشید که exposure هیچگاه نخواهد توانست اطلاعاتی در عکس شما را که در تاریکی کامل هستند، بازیابی کند؛ اطلاعات بهسادگی آنجا نیستند. همچنین این موضوع برای تصاویر بسیار روشن نیز صادق است، جایی که نقاط پرنور دارد تقریباً سفید هستند.
شما همچنین میتوانید از Photoshop Express برای تنظیم رنگ و نور تصاویر استفاده کنید. نور داخلی معمولاً سفید نیست و میتواند روی عکس شما تأثیر بگذارد. مثلاً یک چراغ معمولی نسبت به یک لامپ فلورسنت بیشتر نور گرم( مایل به نارنجی) میدهد.
پنجره ‘White balance’ به شما کمک میکند این تأثیر را خنثی کنید. نوار Temperature عکس شما را به نارنجی( گرم) یا آبی( سرد) متمایل میکند، و نوار Tint به بنفش یا سبز.
۵- دیدگاهی جدید
اینستاگرام برای نوع فیلتر عکسها بسیار شناختهشده است. Photoshop Express نیز گزینههای مشابهی را به عنوان Looks ارائه میدهد. تعداد زیادی از lookهای رایگان وجود دارند، به علاوه تعدادی غیرمجانی که شما میتوانید قبل از خرید آنها را رویت کنید.
برای استفاده بیشتر از این فیلترها، XnRetro را ببینید- یک نرم افزار اختصاصی رایگان ادیت عکس.
۶- به اشتراک گذاشته و لذت ببرید.
دکمه ‘View original’ را در قسمت پایین سمت چپ فشرده و نگهدارید تا تغییراتی را که ادیت شما برای عکستان ایجاد کرده ببینید. هنگامی که راضی بودید، گزینه ‘Share/save’ را انتخاب کرده و مشخص نمایید میخواهید آن را روی کامپیوتر خود ذخیره نمایید یا در Facebook یا Revel به اشتراک بگذارید. اگر Facebook را انتخاب نمودید، از شما خواسته میشود که برنامه را اجرا کرده و یک تنظیم امنیت برای عکسهای خود ایجاد کنید. سپس شما میتوانید یک کپشن وارد کرده و عکس آراسته خود را با دنیا به اشتراک بگذارید.
اگر شما ترجیح میدهید عکسهای خود را بهصورت محلی ذخیره کنید، کافی است یک مکان را انتخاب کرده، نام فایل را وارد کرده و بر روی ‘Save’ کلیک کنید. ادیتور بسته خواهد شد و شما برای ادیت عکس بعدی آماده خواهید بود.
نظری دارید؟
دیدگاه یا واکنش خود را با ما به اشتراک بگذارید؛ مشتاق شنیدن نظرات ارزشمند شما هستیم.