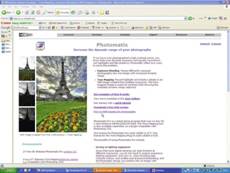ایجاد تصویری که هم در نواحی روشن و هم در نواحی تیره دارای جزئیات خوبی باشند کاملا دشوار است. حتی برترین عکاسان در ثبت عکس های مناظری که دارای دامنه های نوری متفاوتی هستند ، با استفاده از فیلترهای مدرج ND با مشکل مواجه می شوند. سنسورهای دیجیتال که در دوربین های SLR پیشرفته استفاده می شوند ، نمی توانند تون هایی را که توسط چشم انسان شناسایی می شوند ، تشخیص دهند. طبیعتا عکاسان هم در پی غلبه بر این مشکل بر می آیند و در نتیجه ، عکاسی HDR یا High Dynamic Range یکباره از محبوبیت خاصی برخوردار می شود.
۱) دانلود Photomatrix
نسخه آزمایشی Photomatrix Pro 3.0 را از سایت www.hdrsoft.com دانلود نمایید. نصب این نرم افزار چه در ویندوز و چه در مک بسیار آسان است و تنها با پی گرفتن دستورات روی صفحه می توانید این نرم افزار را نصب نمایید.نسخه آزمایشی این نرم افزار کاملا عملکردهای نسخه کامل را ارائه می دهد اما در استفاده از برخی قابلیت ها مانند نگاشت تون ها و ترکیبات نوردهی ، علامتی روی عکس های شما جای خواهد گرفت.
۲) انتخاب عکسهای منبع
نرم افزار Photomatrix Pro 3.0 را اجرا کنید ، روی کلید generate HDR کلیک کنید و سه عکس HDR_start_1.dng, HDR_start_2.dng and HDR_start_3.dngرا از روی Video Disk باز نمایید.یکی از آن ها کم تر از حد کافی نوردهی شده ، نوردهی یکی دیگر به اندازه کافی صورت گرفته و نوردهی در یکی دیگر از سه عکس بیش از حد بوده است. بعد از اینکه فایل ها را در پنجره مرورگر مشاهده نمودید ، روی کلید OK کلیک نمایید.
۳) کاهش اثرات شبح مانند
در پنجره Generate HDR-options ، مطمئن شوید که کادر های Align Source Images و Reduce ghosting Artefacts انتخاب شده اند. این گزینه ها به ثبت عکس ها و اجتناب از تار شدن آن ها در صورت وجود تفاوت جزئی بین آن ها همانند مواقعی که ابرها یا افراد در وقفه های میان ثبت عکس ها
جا به جا شده اند کمک خواهد نمود. گزینه ای هم امکان تغییر تراز سفیدی را در پنجره RAW Conversion در اختیار شما می گذارد.
اگر از نتیجه رضایت پیدا کردید روی کلید Ok کلیک نمایید. Photomatrix به مقداری زمان برای انجام پردازش و سرهم کردن فایل ها نیاز خواهد داشت. عکسی که به نمایش در می آید کمی عجیب است اما نگران نباشید ، این همان عکس HDR است که آنرا در حالت سی و دو بیتی مشاهده می کنید. صفحه نمایش های معمولی کامپیوترها ، نمی توانند تصاویر سی و دو بیتی را نمایش دهند اما در مرحله بعد این مشکل را حل خواهیم کرد.
۵) نگاشت تونها
روی کلید Tone Mapping برای تولید عکس سی و دو بیتی کلیک نمایید. اکنون این گزینه در کادر دیگری نمایش داده می شود و در آن می توانید نحوه نمایش عکس HDR نهایی را تنظیم نمایید. در این مرحله ویرایش به طرز تفکر و سلیقه شما بستگی دارد اما برای این عکس بخصوص ما Strength را به ۶۵ ، Color Saturation را به ۵۰ و Light Smoothing را به High تنظیم کرده ایم. لبه هایی برای کنترل بهتر تون ها ، رنگ ، درخشندگی ، سایه ها و نواحی روشن در این بخش وجود دارند.
۶) تنظیمات نهایی
هنگامی که از نمایش عکس های HDR رضایت یافتید ، روی کلید Process کلیک کنید. گزینه Save as را از منوی File برای ذخیره عکس انتخاب نمایید. برای انجام تنظیمات نهایی ، عکس تان را در نرم افزار ویرایش عکس تان باز کنید. برای این کار ما از Photoshop Element 6 برای افزودن یک Adjustment Layer استفاده کردیم که هم برای تصحیح رنگی و هم برای تصحیح نور های آن کاربرد دارد.