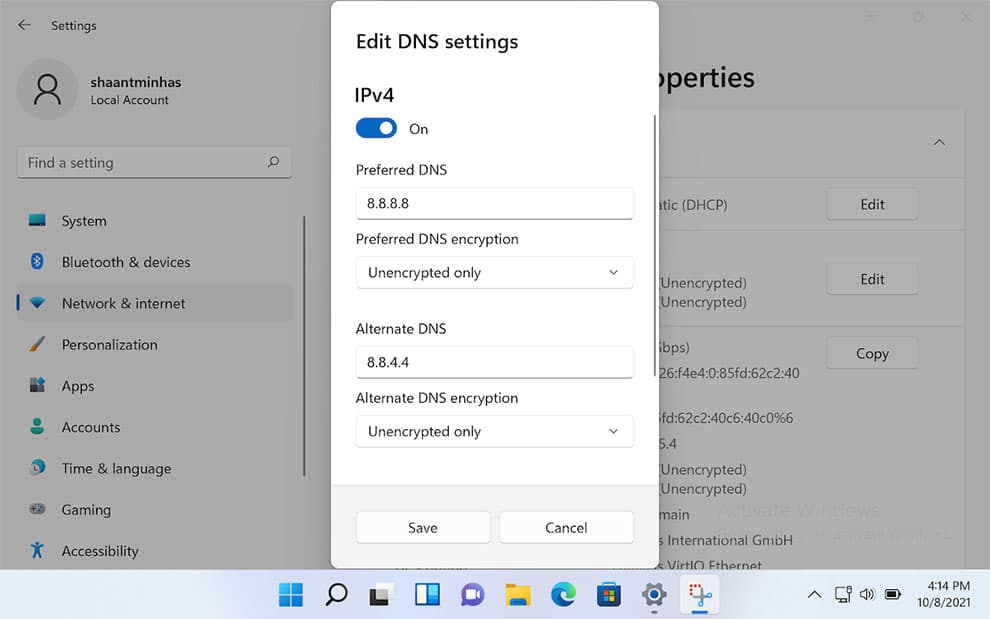اگر سرور DNS پیش فرض ارائه شده توسط ISP شما کُند، ناامن یا غیر قابل اعتماد است، لزوماً مجبور نیستند که به آن پایبند باشید. در اینجا نحوه تغییر تنظیمات سرور DNS در ویندوز ۱۱ آورده شده است.
چطور سرور DNS را در ویندوز ۱۱ تغییر بدهیم؟
یک سیستم نام دامنه (DNS) نام دامنههای قابل خواندن برای انسان را به آدرسهای آی پی ترجمه میکند و به مرورگرها اجازه میدهد تا صفحات وب را روی صفحه نمایش بارگذاری کنند. وقتی که آیاسپی شما در ابتدا اتصال اینترنتی شما را برقرار میکند، تنظیمات پیشفرض DNS را نیز برای شما پیکربندی میکند.
با این حال، برای اکثر ISP ها، امنیت یا حریم خصوصی DNS شما چندان در اولویت نیست و شما را در معرض انواع مشکلات امنیتی قرار میدهد. با این حال، خبر خوب این است که بسیاری از گزینههای شخص ثالث خوب، مانند Google، Cloudflare و OpenDNS سرعت اینترنت بهتر و محافظت پیشرفتهتری ارائه میدهند.
در اینجا اعداد DNS اولیه و جایگزین از گوگل، کلودفلیر و اوپن دیاناس آورده شده است که میتوانید برای سرور DNS جدید خود استفاده کنید.
Cloudflare: 1.1.1.1 – 1.0.0.1
Google: 8.8.8.8 – 8.8.4.4
OpenDNS: 208.67.222.222 – 208.67.220.220
در حالی که چندین راه برای تغییر سرور DNS در ویندوز ۱۱ وجود دارد اما سادهترین راه از طریق برنامه Settings است. در ادامه مراحل انجام این کار آورده شده است:
۱. ابتدا Win + i را فشار دهید تا برنامه تنظیمات ویندوز باز شود.
۲. به مسیر Network & Internet > Advanced network settings بروید.
۳. در بخش Network Adapters روی آداپتور شبکه موجود کلیک کنید. بهعنوان مثال، اگر شما از طریق Ethernet به اینترنت متصل هستید، آن گزینه را انتخاب کنید. به همین ترتیب، اگر از اتصال اینترنت بیسیم استفاده میکنید نیز گزینه Wi-Fi را انتخاب کنید.
۴. گزینه View Additional Properties را انتخاب کنید.
۵. روی دکمه Edit در کنار تخصیص سرور DNS کلیک کنید.
۶. در بخش Edit DNS Settings نیز از منوی کشویی استفاده کنید تا گزینه Manual را انتخاب کرده و سپس IPv4 یا IPv6 را فعال کنید.
۷. در بخش Preferred DNS و بخش Alternate DNS نیز شماره سرور DNS را وارد کنید.
۸. گزینه Save را بزنید.
در راهنمایی که در تصاویر بالا آورده شده، ما از DNS گوگل استفاده کردیم ولی شما میتوانید هر سرور DNS ای که میخواهید را انتخاب کنید. پس از انجام این کار نیز تنظیمات سرور DNS در ویندوز ۱۱ به روز میشود. برای تأیید تغییرات نیز بهتر است که بخش properties را در Ethernet یا Wi-Fi باز کنید تا ببینید که ویندوز ۱۱ در حال حاضر از کدام سرور DNS استفاده میکند.
تغییر سرور DNS شما باید در بیشتر موارد منجر به سرعت اینترنت بهتر و امنیت دقیقتر شود. شما همچنین میتوانید از ابزارهای تست DNS همچون NameBench و GRC DNS Benchmark استفاده کنید تا سریعترین DNS را بیابید و سرعت اینترنت خودتان را بهینه کنید.