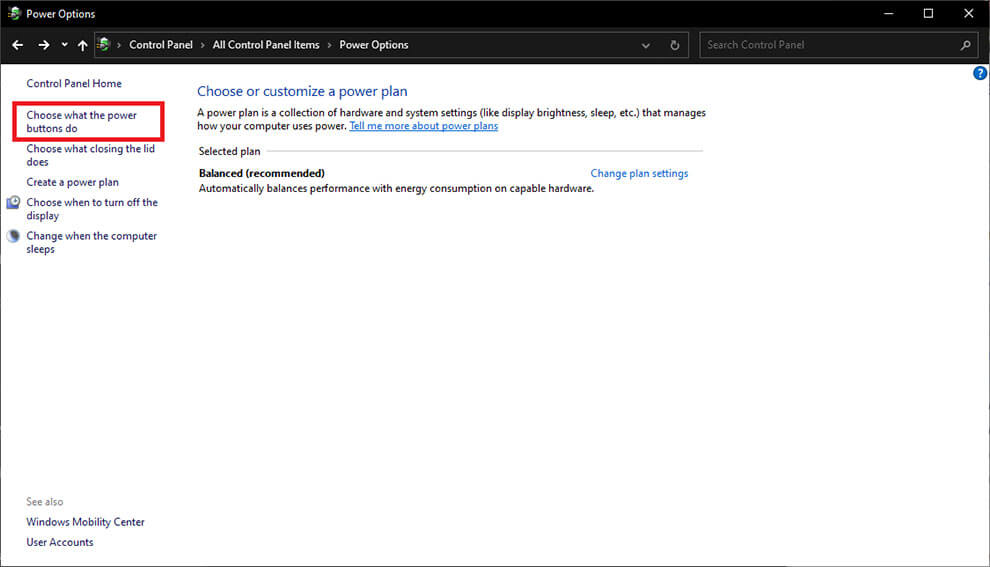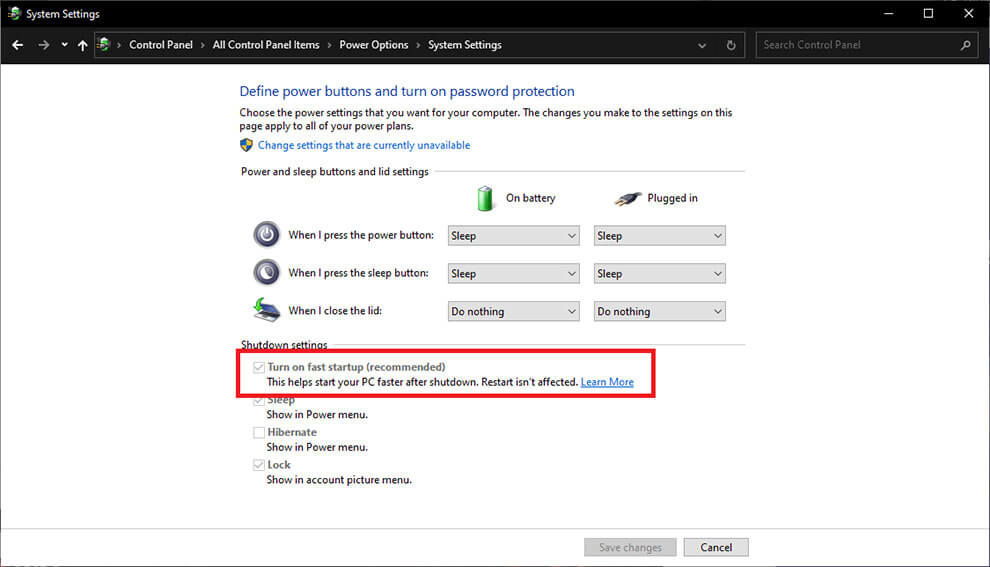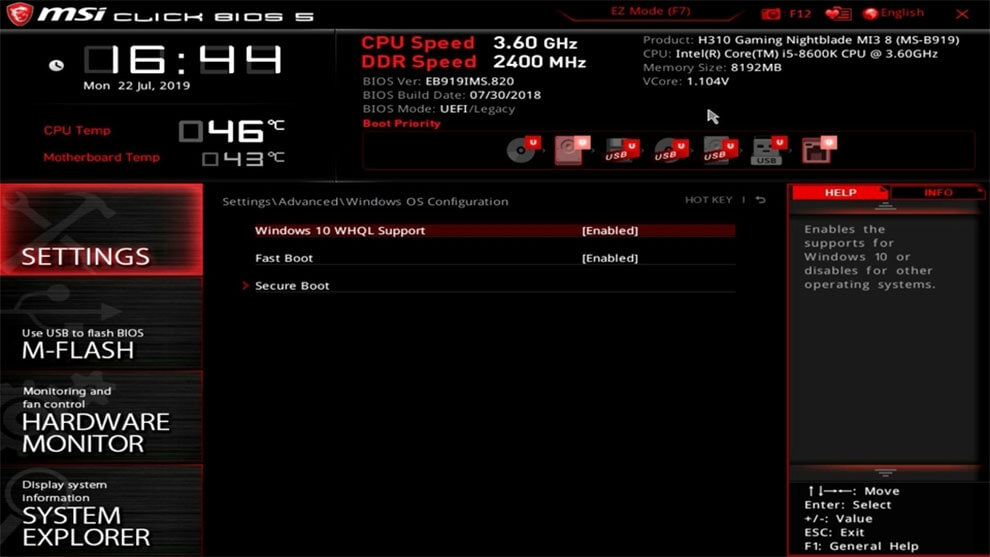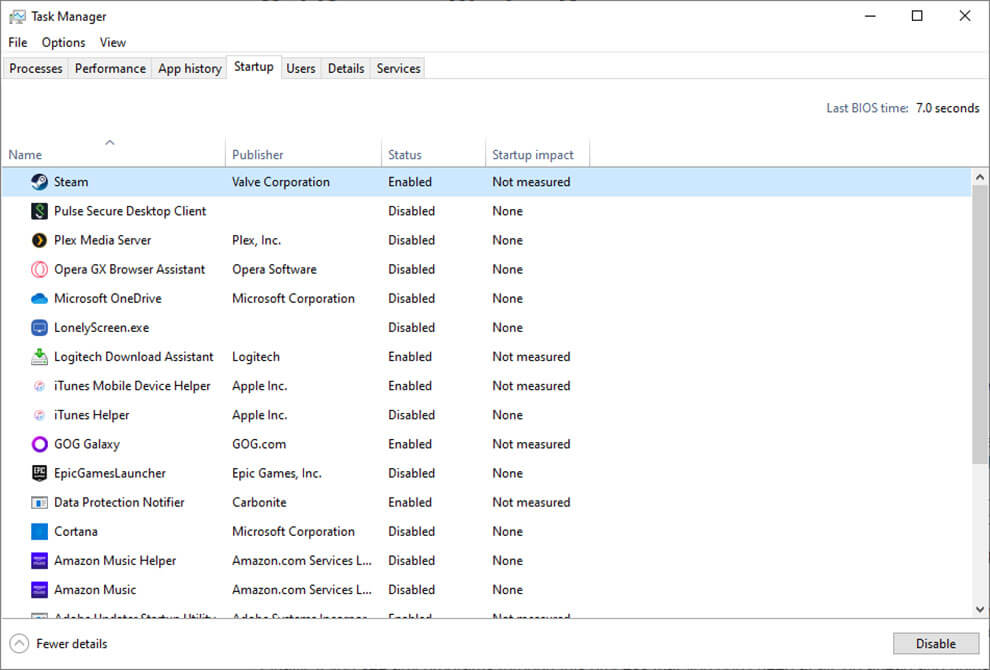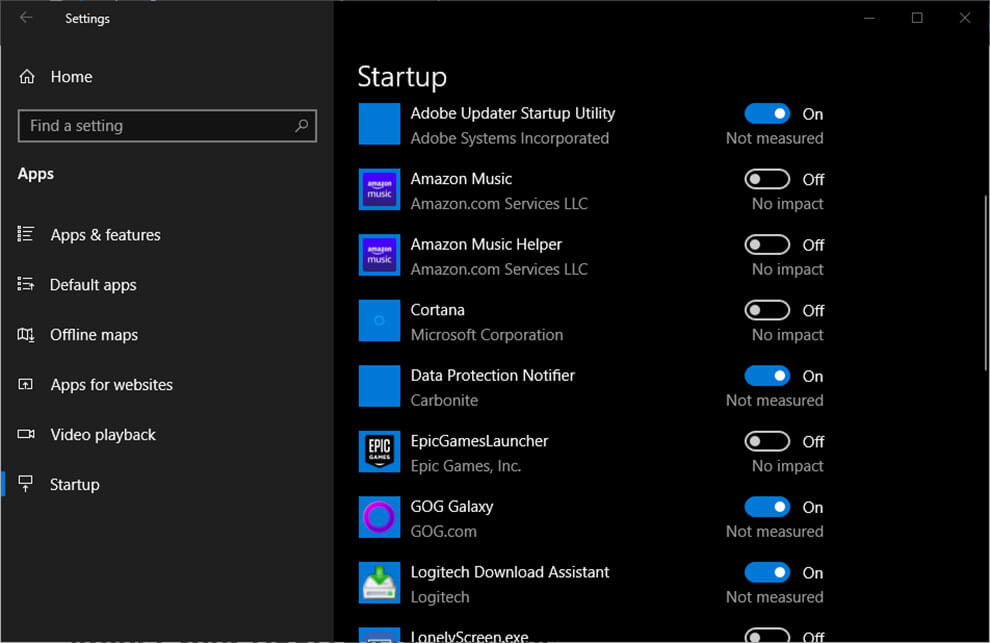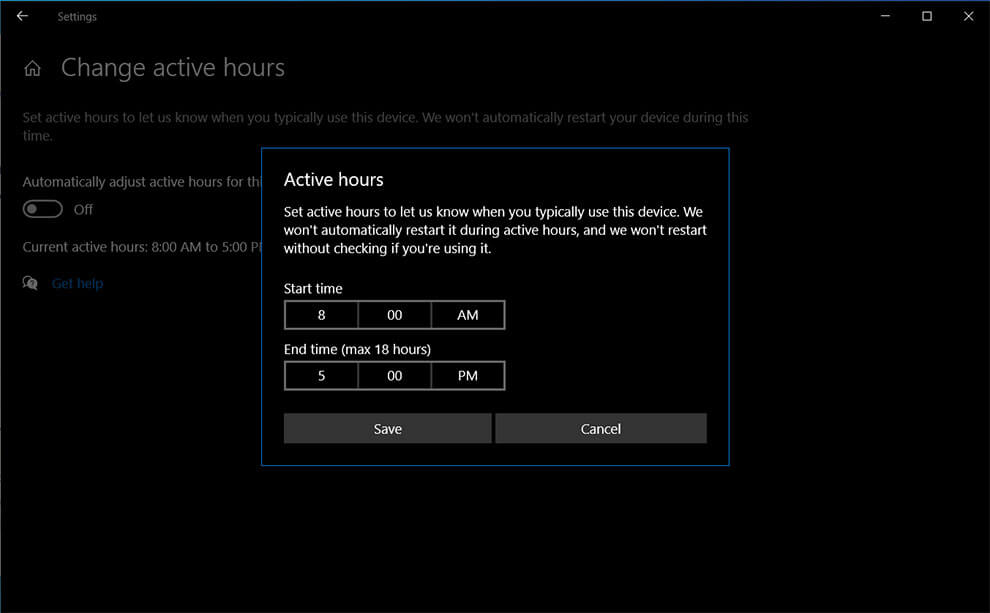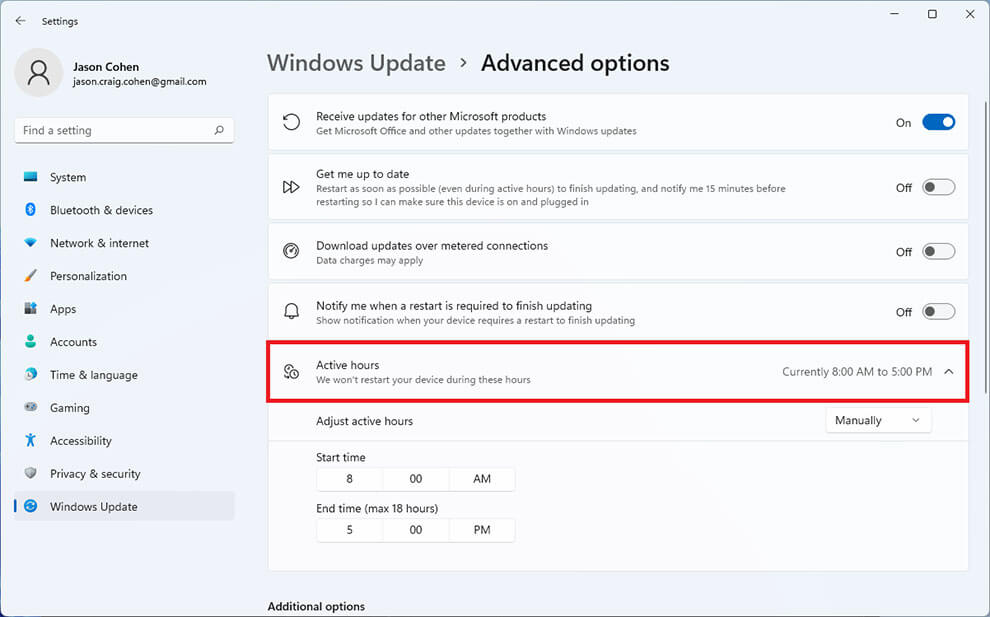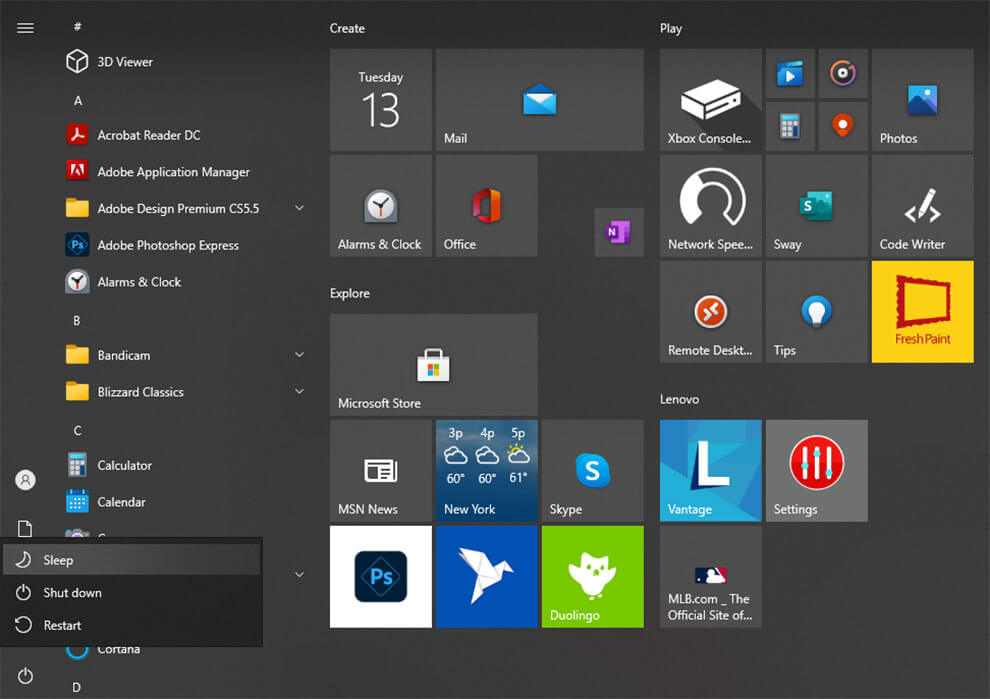آیا ویندوز شما زمان زیادی برای بوت شدن نیاز دارد؟ در اینجا چند راهکار برای سریعتر شدن فرآیند بوت شدن کامپیوترتان آورده شده است.
کامپیوترها از زمان جعبههای بژ قدیمی تا به حال پیشرفت زیادی کردهاند، اما حتی با سرعتهایی که با گیگاهرتز و گیگابایت در ثانیه اندازهگیری میشوند، هنوز هم گاهی اوقات نیاز به انتظار دارند. این موضوع به ویژه زمانی که کامپیوترتان را از حالت خاموش روشن میکنید، مشهود است.
اگر از حل مکعب روبیک در زمانی که کامپیوترتان به ویندوز بوت میشود خسته شدهاید، احتمالاً مشکلاتی وجود دارد که باید به آنها رسیدگی کنید. در اینجا چند راه برای افزایش سرعت فرآیند بوت شدن آورده شده است تا بتوانید سریعتر شروع به کار (یا بازی) کنید.
۱. فعال کردن حالت “Fast Startup” ویندوز
ویندوز دارای قابلیتی به نام “Fast Startup” است که دقیقاً همان کاری را انجام میدهد که از نامش پیداست، بنابراین این اولین مرحله در مسیر شما خواهد بود. این قابلیت ممکن است بهطور پیشفرض در بسیاری از ماشینها فعال باشد، اما اگر آن را خاموش کردهاید – یا اگر در دسکتاپی که خودتان ساختهاید فعال نشده است – میتوانید به راحتی آن را فعال کنید.
کنترل پنل را در نمای آیکون باز کرده و گزینه Power Options را انتخاب کنید. در نوار کناری، گزینه Choose what the power buttons do را کلیک کنید. شما باید یک چکباکس در کنار گزینه Turn on fast startup ببینید. اگر این گزینه غیرفعال است، ابتدا باید لینک Change settings that are currently unavailable را در بالای پنجره کلیک کنید، سپس قابلیت Fast Startup را روشن کنید. حتماً پس از اتمام کار، روی Save changes کلیک کنید.
اساساً، این حالت نیمهراهی بین حالت خواب زمستانی و خاموش شدن است. وقتی دفعه بعد کامپیوتر خود را خاموش کنید، برنامههای باز شما را حفظ نمیکند، مانند حالت خواب زمستانی، اما سیستم عامل پسزمینه به حالت خواب زمستانی میرود که به شما کمک میکند سریعتر با یک وضعیت پاک شروع کنید.
البته، ریبوت تحت تأثیر قرار نمیگیرد، بنابراین اگر با مشکلات بهروزرسانی ویندوز یا ورود به BIOS مواجه شدید، ممکن است نیاز به ریاستارت کامپیوتر خود داشته باشید.
۲. تنظیمات UEFI/BIOS خود را تنظیم کنید
بعضی از کامپیوترها دارای گزینه Fast Boot در BIOS هستند. برخلاف Fast Startup در ویندوز، گزینه Fast Boot برخی از تستهای اولیه را که کامپیوتر شما در هنگام روشن شدن انجام میدهد، نادیده میگیرد. کسانی که نیاز به دسترسی منظم به BIOS دارند – مانند اورکلاکرها – ممکن است بخواهند این گزینه را خاموش بگذارند، اما بیشتر افراد میتوانند با روشن کردن این قابلیت بهرهمند شوند.
برای فعال کردن این قابلیت، کامپیوتر خود را ریاستارت کرده و کلید اختصاصی روی صفحه شروع را برای ورود به تنظیمات BIOS فشار دهید. کلید دقیق بسته به مدل و برند دستگاه شما متفاوت خواهد بود. به دنبال هر گونه تنظیمات fast boot (یا هر نام دیگری که در سیستم شما به آن اطلاق شده است) در منو بگردید و آن را روشن کنید. هر مادربورد متفاوت است، بنابراین در تنظیمات UEFI/BIOS خود بگردید تا ببینید آیا قابلیتهای دیگری برای تسریع فرآیند بوت وجود دارد یا خیر.
بعضیها همچنین توصیه میکنند که ترتیب اولویت بوت خود را تغییر دهید و دیسک سخت خود را در بالای لیست قرار دهید، به جای درایو DVD یا بوت شبکه، اما من هرگز ندیدهام که این کار تفاوت زیادی ایجاد کند. در صورت تردید، با سازنده مادربورد خود یا دفترچه راهنمای کامپیوترتان مشورت کنید تا راهنماییهای لازم را دریافت کنید.
۳. کاهش برنامههای استارتاپ
هرچه برنامههای بیشتری برای اجرا در زمان استارتاپ تنظیم شده باشند، کامپیوتر شما زمان بیشتری برای رسیدن به حالت قابل استفاده در هنگام بوت نیاز خواهد داشت. برخی از برنامههای استارتاپ ممکن است ضروری باشند، اما بسیاری از آنها احتمالاً ضروری نیستند. برای مشاهده برنامههایی که در زمان استارتاپ اجرا میشوند، کلیدهای Ctrl-Shift-Esc را فشار دهید تا Task Manager باز شود.
کاربران ویندوز ۱۰ میتوانند در پایین صفحه روی گزینه More details کلیک کنند و سپس به تب Startup بروند. اگر ویندوز ۱۱ دارید، دستهبندی Startup apps را کلیک کنید. یک لیست از برنامههایی که همراه با کامپیوتر شما اجرا میشوند، با تخمین ویندوز از تأثیر آنها بر زمان بوت نمایش داده خواهد شد.
(شما همچنین “Last BIOS Time” را در گوشه بالایی سمت راست خواهید دید – این زمان نشان میدهد که BIOS چقدر طول میکشد تا کنترل را به ویندوز انتقال دهد، بنابراین اگر این عدد بیش از چند ثانیه باشد، ممکن است بخواهید تنظیمات BIOS را دوباره بررسی کنید. در برخی موارد، ممکن است فقط یک مادربورد کند داشته باشید.)
اگر برنامهای در این لیست میبینید که در زمان استارتاپ به آن نیاز ندارید – به ویژه اگر تأثیر بالایی بر زمان بوت دارد – به تنظیمات آن برنامه بروید و گزینه اجرای آن با ویندوز را غیرفعال کنید. (به عنوان مثال، Dropbox به دلیل اهمیت آن در زمان استارتاپ ارزش دارد، زیرا میخواهید همیشه در حال اجرا باشد، اما احتمالاً لانچر Epic Games نیازی به اجرا شدن همراه با کامپیوتر شما ندارد.)
اگر گزینهای در تنظیمات استارتاپ آن برنامه نمیبینید، میتوانید آن را از پنجره Task Manager غیرفعال کنید تا از اجرای آن در زمان بوت جلوگیری کنید. همچنین میتوانید به Settings > Apps > Startup رفته و هر چیزی که نمیخواهید در زمان استارتاپ باز شود را غیرفعال کنید.
یک گزینه دیگر این است که File Explorer را باز کرده و آدرس %APPDATA%\Microsoft\Windows\Start Menu\Programs\Startup را در نوار آدرس وارد کنید تا به پوشه استارتاپ خود دسترسی پیدا کنید. هر میانبری که در اینجا اضافه شود، بهطور خودکار در زمان بوت اجرا خواهد شد، بنابراین اگر چیزی در اینجا نمیخواهید اجرا شود، فقط آن را از پوشه حذف کنید.
۴. اجازه دهید بهروزرسانیهای ویندوز در زمان بیکاری انجام شود
وقتی ویندوز بهروزرسانی انجام میدهد، زمان لازم است تا آن بهروزرسانیها را در زمان خاموش شدن و اغلب در زمان بوت نصب کند. اگر از “آمادهسازی ویندوز” بعد از بهروزرسانی خسته شدهاید وقتی که فقط میخواهید بازی کنید، باید ساعات فعال را تنظیم کنید تا ویندوز کارهای خود را در زمانی که از سیستم استفاده نمیکنید انجام دهد.
این به معنای اجازه دادن به سیستم برای اجرای بهروزرسانیهای خودکار است. برای تنظیم این مورد در ویندوز 10، به Settings > Update & Security > Windows Update > Change Active Hours بروید و دکمه Change را کلیک کنید. در ویندوز 11، به Settings > Windows Update > Advanced options رفته، سپس Active hours را کلیک کنید و منوی کشویی را به حالت دستی تغییر دهید.
به ویندوز بگویید که در چه ساعاتی بیشتر از دستگاه استفاده میکنید – مثلاً از ساعت 9 تا 5 – و ویندوز سعی خواهد کرد بهروزرسانیها و ریبوتهای خودکار را در زمانهایی که سیستم بیکار است اجرا کند، به جای اینکه شما را با یک ریبوت ناگهانی مختل کند.
۵. ارتقاء به یک دیسک حالت جامد (SSD)
اکثر کامپیوترهای امروزی با دیسک حالت جامد به جای دیسکهای مکانیکی قدیمی ارائه میشوند زیرا بسیار سریعتر هستند. اگر هنوز از یک کامپیوتر قدیمی با یک هارد دیسک سنتی استفاده میکنید، وقت آن است که به داخلی ارتقاء دهید. نه تنها برنامهها تقریباً به طور آنی نسبت به هارد دیسک قدیمی شما اجرا خواهند شد، بلکه کامپیوتر شما نیز بسیار سریعتر بوت خواهد شد.
تقریباً هر دسکتاپی با یک دیسک چرخشی باید به راحتی به یک SSD 2.5 اینچی ارتقاء یابد. راهنمای ما میتواند به شما کمک کند تا نصب ویندوز خود را به یک SSD منتقل کنید، اگر نمیخواهید از ابتدا شروع کنید. شما باید دستورالعملهایی برای باز کردن کامپیوتر خاص خود و تعویض دیسک پیدا کنید، زیرا این کار ممکن است از دستگاهی به دستگاه دیگر متفاوت باشد. خبر خوب این است که احتمالاً برای بیشتر کامپیوترها نیاز به چیزی بیشتر از یک پیچگوشتی (و شاید یک بیت تورکس) ندارید.
۶. فقط از حالت خواب استفاده کنید
نکته اینجاست: بوت شدن تازه همیشه کندتر از بازگشت از حالت خواب خواهد بود. اگر از مدت زمانی که کامپیوترتان طول میکشد تا شروع به کار کند ناامید شدهاید، بهتر است از حالت خواب استفاده کنید. خواب ممکن است کمی بیشتر از یک خاموشی کامل انرژی مصرف کند، اما تفاوت آن در هزینههای برق ناچیز است. قرار دادن کامپیوترتان در حالت خواب همچنین به این معنی است که میتواند توسط برنامههای پسزمینه بیدار شود، اما ما یک راهنما برای رفع این مشکل داریم.
البته، خاموشی کامل همچنان جای خود را دارد. به عنوان مثال، اگر قصد دارم لپتاپم را برای چند روز در کیف بگذارم، احتمالاً میخواهم آن را کاملاً خاموش کنم. با این حال، هرچه بیشتر از حالت خواب استفاده کنید، کمتر نگران زمان بوت شدن آزاردهنده خواهید بود.