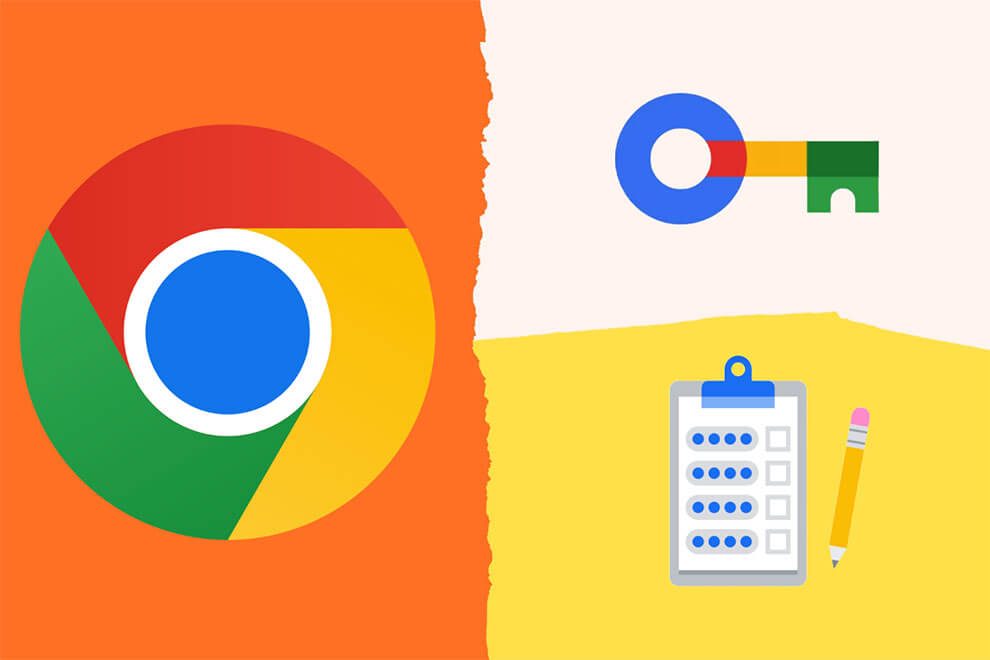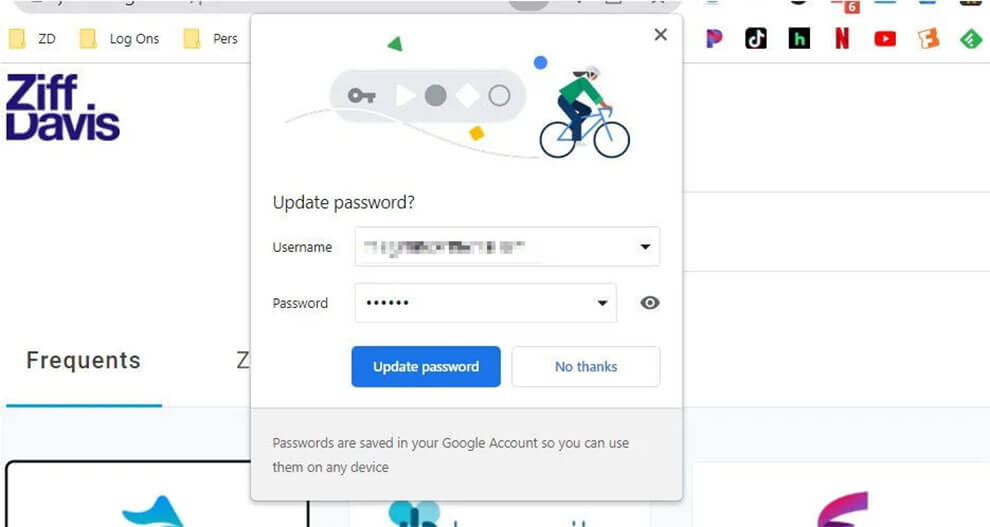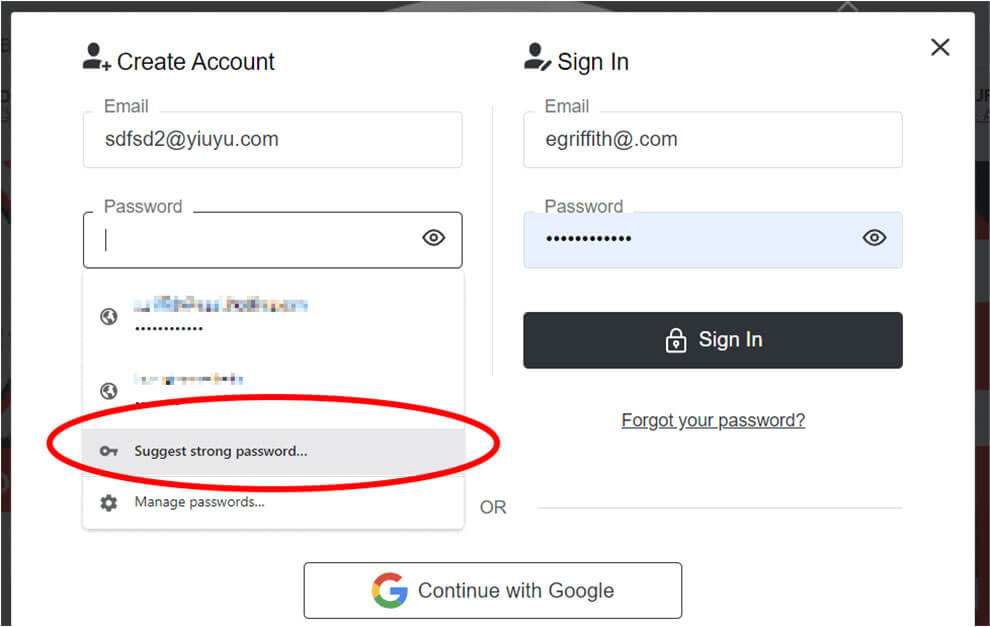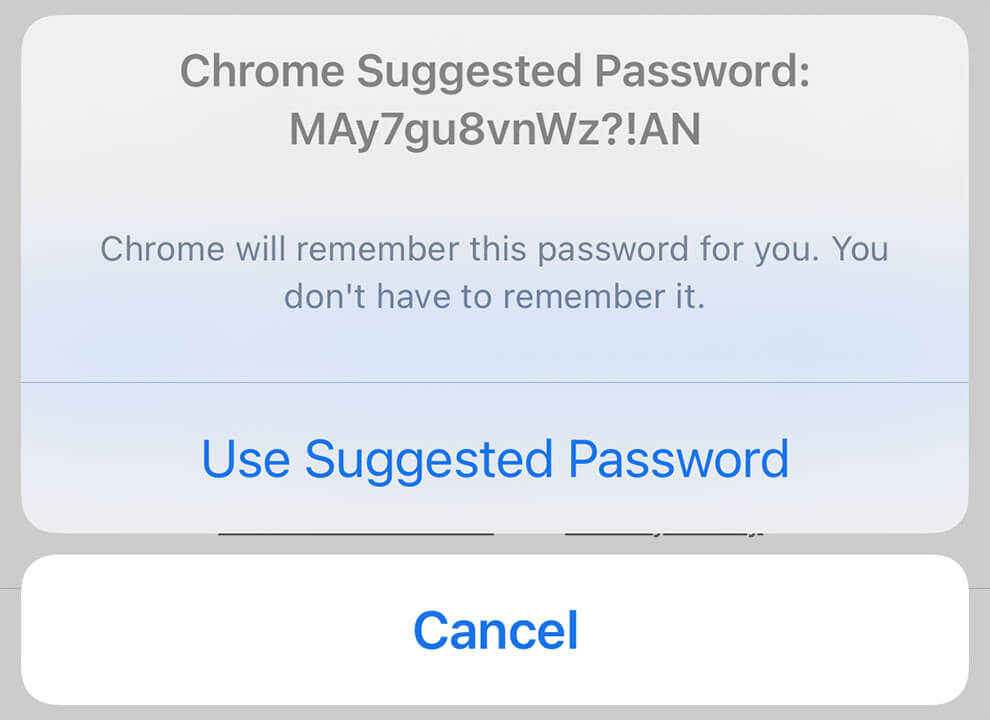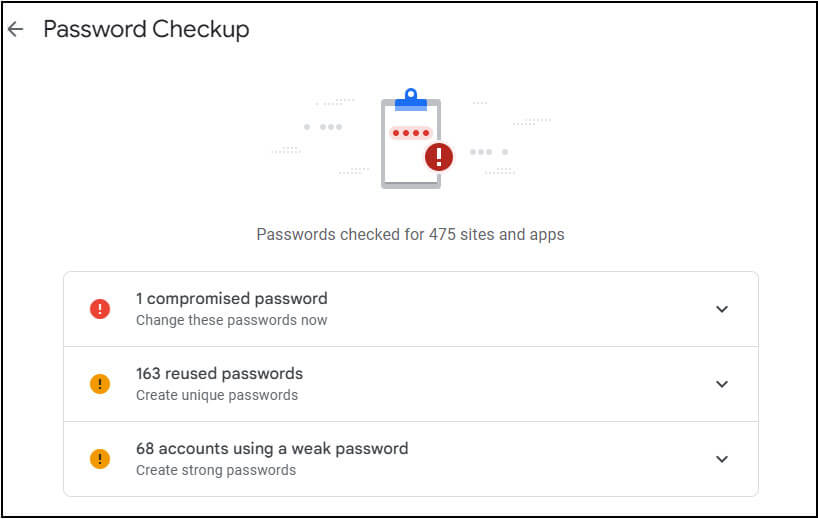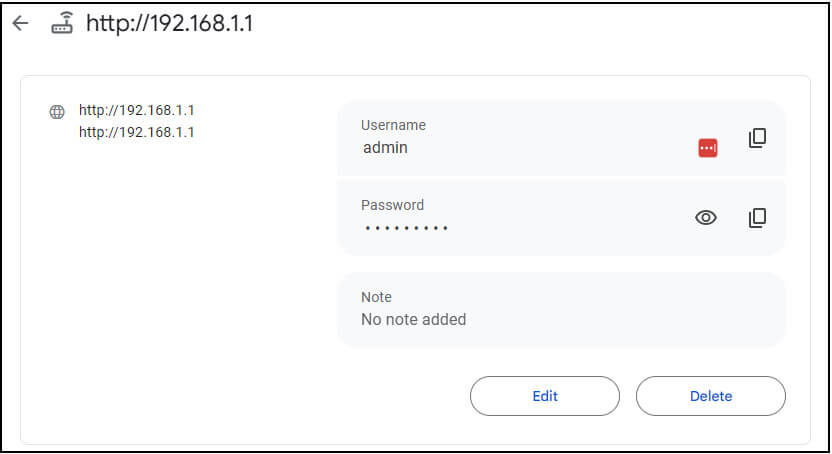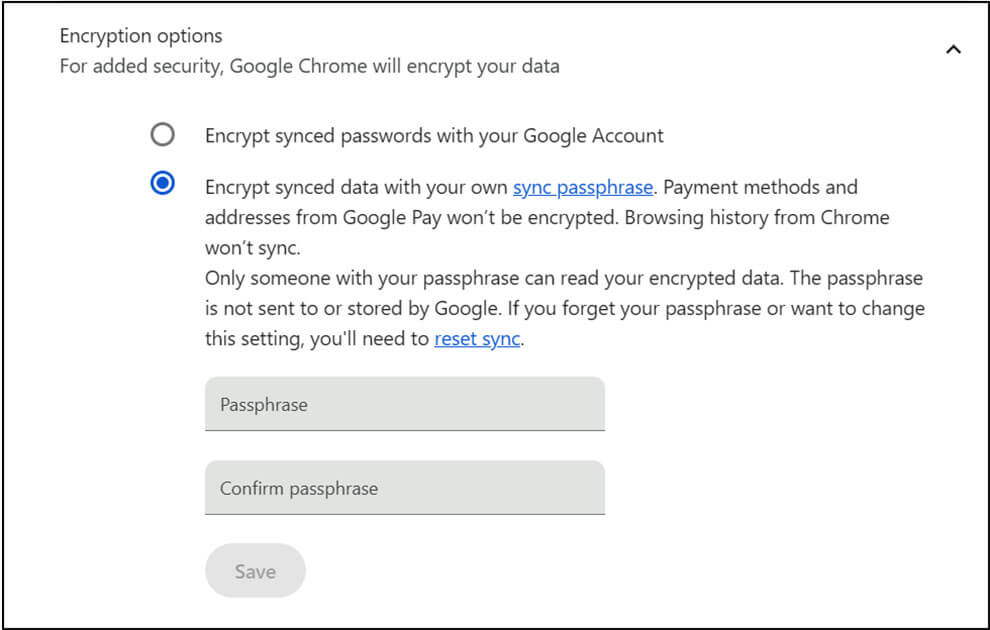مدیران رمز عبور میتوانند به ایمن نگهداشتن حسابهای آنلاین شما کمک کنند، اما برای کاربران حرفهای گوگل، تنها مدیر رمز عبوری که ممکن است نیاز داشته باشید، مدیر رمز عبور رایگان است که در مرورگر Chrome تعبیه شده است.
ما زیاد در مورد مدیران رمز عبور مینویسیم و دلیل خوبی هم دارد. هر کسی که از اینترنت استفاده میکند – چه از طریق رایانه شخصی، تلفن، تبلت یا ترکیبی از دستگاهها – به یکی از آنها نیاز دارد تا رمزهای عبور را ردیابی کند، رمزهای عبور جدید و امن ایجاد کند و مطمئن شود که هیچ کد تکراری ندارند.
نامهای زیادی در این زمینه وجود دارد که ما آنها را توصیه میکنیم، اما یک مدیر رایگان وجود دارد که احتمالاً تقریباً هر روز بدون اینکه متوجه شوید از آن استفاده میکنید – مدیر رمز عبور گوگل. این برنامه در مرورگر دسکتاپ Google Chrome تعبیه شده است و برای دستگاههای اپل و اندروید روی موبایل در دسترس است. رمزهای عبور در صورت استفاده از همان حساب Google در سراسر آن مرورگرها همگامسازی میشوند و مدیریت آنها در وب در passwords.google.com آسان است.
برای دسترسی به آن از طریق Chrome روی دسکتاپ، chrome://settings/passwords را تایپ کنید یا به منوی سهنقطه بروید و Passwords and autofill > Google Password Manager را انتخاب کنید. هنگام مشاهده آن، روی Settings > Add shortcut > Install کلیک کنید تا یک میانبر روی دسکتاپ قرار دهید.
بیایید به اصول اولیه بپردازیم.
به طور کامل گوگلی شدن مدیر رمز عبور گوگل مانند سایر مدیران رمز عبور نیست که دسترسی به رمزهای عبور امن را در هر کجا، روی هر دستگاه و روی هر مرورگری آسان میکند – این کاملاً مختص گوگل است. اما همچنان میتواند با سایر مرورگرها، بهویژه در دستگاههای تلفن همراه کار کند.
با استفاده از مرورگر گوگل کروم کار خود را با آن شروع کنید. ازآنجاییکه تقریباً نیمی از کاربران اینترنت در ایالات متحده از آن در سراسر دستگاهها استفاده میکنند – ۴۹٪ در desktop، طبق StatCounter – بهاحتمال زیاد تاکنون با مدیر رمز عبور گوگل برخورد کردهاید.
شما باید با یک حساب Google وارد شوید. تقریباً هر بار که رمز عبوری را وارد میکنید (مانند زمانی که در یک فروشگاه اینترنتی حساب کاربری ایجاد میکنید) یا رمز عبوری را تغییر میدهید، مدیر رمز عبور گوگل یک کادر محاورهای باز میکند و از شما میپرسد که آیا میخواهید آن رمز عبور را ذخیره یا بهروزرسانی کنید. برای مشاهده رمز عبور در کادر محاوره، روی نماد چشم کلیک کنید.
اگر انتخاب کنید که رمز عبور برای سایتی ذخیره نشود، آن سرویس در صفحه تنظیمات Google Password Manager شما در قسمت «سایتها و برنامههای رد شده» فهرست میشود. اگر نظرتان تغییر کرد، باید ورودی سایت رد شده را حذف کنید؛ زیرا کروم از شما نمیخواهد دوباره آن را ذخیره کنید. اگر از ذخیره رمز عبور جدید و بهروز شده در صفحهای که قبلاً رمز عبور را ذخیره کردهاید خودداری کنید، درعینحال، رمز عبور قبلی ذخیره میشود.
پس از ذخیره رمز عبور، تنها کاری که انجام میدهید زمانی که از شما خواسته میشود دوباره با سایت تأیید اعتبار کنید این است که به صفحه ورود بروید. به طور معمول، هم نام کاربری و هم رمز عبور شما به طور خودکار برای شما وارد میشود. حتی بهتر از آن، اگر چندین مجموعه اعتبارنامه برای یک سایت ذخیره کرده باشید – مثلاً شما و همسرتان، زیرا هر دو دوست دارید از یک مکان خرید کنید – میتوانید آنها را از یک منوی کشویی انتخاب کنید.
استفاده از Google Password Manager
برای پیگیری چنین مواردی، اکنون میتوانید در Google Password Manager برای اعتبارنامههایی که ذخیره میکنید یادداشتی بگذارید.
از Generator رمز عبور استفاده کنید برای یک سرویس جدید ثبتنام میکنید یا نیاز به تغییر رمز عبور خود دارید؟ از یک کد ناامن استفاده مجدد نکنید؛ مدیر رمز عبور گوگل میتواند یک کد غیرقابل حدس برای شما ایجاد کند.
هر بار که یک رمز عبور جدید ایجاد میکنید، باید بتوانید در فیلد مرورگر کلیک کنید و یک منوی کشویی که هر گونه ورود قبلی را نشان میدهد بهعلاوه گزینه Suggest Strong Password را مشاهده کنید. (ممکن است این مورد نمایش داده نشود اگر افزونه مدیریت رمز عبور دیگری بهعنوان افزونه در Chrome در حال اجرا باشد.)
گوگل به شما گزینهای را نشان میدهد که ترکیبی از اعداد، حروف و علائم نگارشی است که حدود ۱۵ کاراکتر طول دارد (شما نمیتوانید طول پیشفرض را تغییر دهید). Use Suggested Password را برای انتخاب آن انتخاب کنید. برای گزینههای بیشتر، روی Suggest Strong Password کلیک کنید. کادر محاورهای به شما یادآوری میکند که Chrome (و در نتیجه، Google Password Manager) رمز عبور انتخابی شما را ذخیره میکند.
اگر میدانید که فقط از طریق Google Chrome به سایتی که در آن هستید دسترسی خواهید داشت، رمزهای عبور پیشنهادی Google Password Manager گزینه خوبی هستند. اگر سایتی یا سرویسی است که به مکانهای زیادی دسترسی خواهید داشت – مانند آمازون یا نتفلیکس – ممکن است بخواهید یکی را که واقعاً میتوانید بهخاطر بسپارید، انتخاب کنید و این رمزهای عبور پیشنهادی پیچیده را کمتر جذاب کند.
مدیر رمز عبور در موبایل
دسترسی به رمزهای عبور ذخیره شده گوگل با استفاده از مرورگر Chrome در تلفن یا تبلت شما آسان است. هنگامی که از Chrome موبایل استفاده میکنید و با یک فیلد رمز عبور مواجه میشوید، به دنبال آیکون کلید در صفحهکلید باشید که منوی رمزهای عبور ذخیره شده را نشان میدهد.
اگر فیلد رمز عبور را خالی بگذارید و روی نماد کلید کلیک کنید، منو همچنین شامل Suggest Password میشود تا رشته ۱۵ کاراکتری دیگری برای امنیت بالا به شما ارائه دهد.
این منو همچنین گزینه Use Other Password را نمایش میدهد که کاری را که انجام میدهد انجام میدهد – به شما امکان میدهد رمز عبوری را برای یک سایت نامرتبط انتخاب کنید تا در سایتی که بازدید میکنید استفاده کنید. (این نشان میدهد که شما از یک رمز عبور در چندین مکان استفاده میکنید که بد است.) روی Manage Passwords کلیک کنید تا نسخه موبایلی صفحه passwords.google.com را دریافت کنید.
شما به استفاده از Google Password Manager در Chrome محدود نیستید. در iOS، به Settings > Passwords > Password Options > AutoFill Passwords and Passkeys بروید، جایی که autofill را روشن میکنید و منبعی را که فیلدها را پر میکند انتخاب میکنید. انتخابها شامل Keychain اپل، هر برنامه مدیریت رمز عبوری که نصبکردهاید (مانند LastPass) یا سایر مرورگرهایی که نصبکردهاید (از جمله Chrome) میشود. اگر Chrome را انتخاب کنید، حتی در برنامههای دیگر از Google Password Manager در تلفن خود استفاده خواهید کرد. بااینحال، میتوانید چندین مدیر را تنظیم کنید، زیرا ابزار Password Manager میتواند گزینههای iCloud Keychain، Chrome و LastPass (بهعنوانمثال) را به طور همزمان در طول ورود به سیستم به شما نشان دهد.
در اندروید، گوگل از استاندارد ورود به سیستم احراز هویت FIDO در مرورگر Chrome و سایر برنامهها پشتیبانی میکند، بنابراین میتوانید از عملکرد قفل صفحه خود (چه بیومتریک چهره یا اثر انگشت، پین یا الگو باشد) برای فشاردادن autofill با استفاده از اعتبارنامههای ذخیره شده در Google Password Manager استفاده کنید.
انجام بررسی رمز عبور
گوگل یک Security Checkup پیشرفته برای کل حساب شما ارائه میدهد. در داخل Google Password Manager میتوانید یک Password Checkup متمرکزتر انجام دهید. این لیستی از رمزهای عبور به خطر افتاده را که در نقض دادههای شناخته شده درگیر هستند، رمزهای عبور ضعیف که باید ارتقا یابند و سایتهایی که در آن از یک رمز عبور مشابه استفاده کردهاید را نشان میدهد.
میتوانید اهمیت را با کدگذاری رنگی مشاهده کنید.
اگر رمزهای عبور به خطر افتاده دارید، آنها احتمالاً در تاریکی وب در حال گردش هستند و منتظر خرید هستند – یا قبلاً در دست یک بازیگر بد هستند. اگر آن رمز عبور به خطر افتاده همچنین یکی از رمزهای عبور استفاده مجدد شما باشد، یک هکر آن را در چندین مکان امتحان میکند. به این معنی که اگر رمز عبور قدیمی MySpace شما ربوده شده باشد و در حال حاضر از آن در آمازون استفاده میکنید، راه را برای هدررفتن پول شخص دیگری هموار کردهاید.
شما مجبور نیستید هیچ اقدامی در مورد هیچ یک از دادههای ارائه شده در Password Checkup خود انجام دهید، اما اگر این کار را انجام دهید، از امنیت بهتری برخوردار خواهید شد.
ویرایش، حذف یا صادرکردن رمزهای عبور خود
در دسکتاپ، به صفحه تنظیمات رمز عبور گوگل بروید تا هر سایتی را که دیگر از آن استفاده نمیکنید یا نمیخواهید گوگل آن را ذخیره کند، ویرایش یا حذف کنید. برای انجام تغییرات ممکن است مجبور به واردکردن رمز عبور خود شوید.
هنگامی که یک رمز عبور را حذف میکنید، یک هشدار دریافت خواهید کرد که اگر این کار را انجام دهید، گوگل دیگر نمیتواند به شما در ورود به سیستم کمک کند. اما شما این را میدانستید. پس از حذف یک ورودی، در تمام مرورگرها/دستگاههای شما که از Google Password Manager استفاده میکنند ناپدید میشود. میتوانید آن را در دسکتاپ حذف کنید و ببینید که در لیستهای موبایل ناپدید میشود؛ اینقدر سریع همگامسازی میشود.
اگر میخواهید لیست رمز عبور خود را از Google Password Manager صادر کنید، روی نماد چرخدنده در بالای رابط passwords.google.com کلیک کنید. Export را کلیک کنید و یک هشدار دریافت خواهید کرد که “رمزهای عبور شما برای هر کسی که میتواند به فایل دسترسی پیدا کند، از جمله برنامهها، قابلمشاهده خواهد بود.” دوباره رمز عبور خود را وارد کنید و گزینهای برای ذخیره فایلی با نام “Google Passwords.csv” خواهید داشت که برای خواندن در یک صفحه گسترده یا یک خواننده متن مناسب است (این یک فایل مقادیر جدا شده با کاما مبتنی بر متن است).
در اندروید، میتوانید به مرورگر Chrome بروید، منوی سهنقطه را انتخاب کنید و به Settings > Passwords بروید تا همه چیز را کنترل کنید. اگر View را کلیک کنید، لیست passwords.google.com را نمایش میدهد، اما میتوانید روی نماد سطل زباله نیز کلیک کنید تا آنها را حذف کنید یا Edit Password را برای ویرایش آنها کلیک کنید. دوباره روی سهنقطه ضربه بزنید تا Export Passwords را پیدا کنید و میتوانید آنها را بهصورت محلی در یک فایل CSV ذخیره کنید یا فایل را با برنامه دیگری به اشتراک بگذارید.
در iOS، میتوانید به مرورگر Chrome بروید، از سهنقطه برای رفتن به Settings > Password Manager استفاده کنید و روی هر ترکیب سایت/رمز عبور که میخواهید ویرایش کنید کلیک کنید. برای حذف آن به سمت چپ بکشید. برای یافتن Export Passwords، روی پیوند Settings در پایین ضربه بزنید. این همان سند CSV را ایجاد میکند که سپس میتوانید آن را با Files خود به اشتراک بگذارید، چاپ کنید، به دیگران ارسال کنید، در سرویسهایی مانند Dropbox ذخیره کنید و موارد دیگر.
چرا ممکن است بخواهید کل لیست اعتبارنامههای امن خود را برای همه آن وبسایتها صادر کنید؟ برای پشتیبانگیری، اما همچنین برای به اشتراک گذاشتن با کسی که به او اعتماد دارید – یک گزینه Import نیز در Google Password Manager وجود دارد. چه راهی دلپذیر برای ادغام زندگی مرورگر خود با یک عزیز جدید.
Import همچنین کاری است که باید انجام دهید اگر به مرورگر جدیدی مانند Firefox یا Edge بروید. همچنین میتوانید در صورت عدم رمزگذاری Google Password Manager (در زیر را ببینید) از passwords.google.com برای جستجوی سریع از آن مرورگرها دسترسی داشته باشید. یا فایل را به یک مدیر رمز عبور دیگر مانند 1Password، Keeper، LastPass یا Dashlane وارد کنید (در اینجا نحوه انجام این سوئیچ را آوردهایم).
به همین ترتیب، میتوانید فایلهای CSV را از سایر مدیران رمز عبور به Chrome Password Manager وارد کنید.
ایجاد یک عبارت عبور همگامسازی برای امنیت
قبلاً به نقض دادهها اشاره کردیم که میتواند رمزهای عبور شما را به خطر بیندازد. خود گوگل نیز با برخی از آنها روبرو بوده است. اگر دوباره اتفاق بیفتد، ممکن است ورود شما به حساب Google شما در آنجا باشد. این یکی از دلایلی است که باید احراز هویت چندعاملی (MFA) را تنظیم کنید – این یک گام اضافی گاهبهگاه است که Google هنگام ورود به سیستم از شما میخواهد، و شما را ملزم به واردکردن یک کد موقت میکند که به شما پیامک میشود یا در یک برنامه ایجاد میشود. (ممکن است Google قبلاً حساب شما را به طور خودکار در MFA ثبتنام کرده باشد.)
این مانع از خواندن دادههای شما در یک نقض نمیشود.
گوگل یک ویژگی اضافی به نام Sync Passphrase تعبیه شده در Chrome و حسابهای Google دارد که تمام دادههای ذخیره شده شما را در سرورهای خود به طور کامل رمزگذاری میکند. آن را بهعنوان یک رمز عبور اصلی در نظر بگیرید که برای دسترسی به رمزهای عبور معمولی خود به آن نیاز دارید. این بسیار مطابق با کاری است که سایر مدیران رمز عبور قبلاً انجام دادهاند. تنظیم آن امنیت بسیار بیشتری را به ارمغان میآورد، اما همچنین ممکن است برخی از عملکردهایی را که Google اکنون دادههای شما را همگامسازی میکند، مانند تاریخچه مرورگر شما و برای این موضوع، دسترسی بدون محدودیت شما برای مشاهده رمزهای عبور در Google Password Manager مختل کند. حتی گزینه Smart Lock را در دستگاههای اندرویدی از بین میبرد. اما همه این ناراحتیها قیمت امنیت کامل است، درست است؟
برای روشنکردن Sync Passphrase، مرورگر Chrome را باز کنید و از منوی سهنقطه برای رفتن به Settings > You and Google > Sync and Google Services > Encryption Options استفاده کنید. خواهید دید که Google میگوید رمزهای عبور همگام شده را از قبل رمزگذاری میکند، اما مرحله بعدی با Sync Passphrase رمزگذاری سرور را در سراسر انواع دادههای ذخیره شده فعال میکند.
اگر بعداً بخواهید عبارت عبور خود را تغییر دهید یا بهطورکلی استفاده از آن را متوقف کنید، میتوانید این کار را انجام دهید و همه دادهها از سرورهای Google حذف میشوند. اما این اطلاعات را از دستگاه محلی شما حذف نمیکند، بنابراین میتوان آن را دوباره با حساب شما و سایر دستگاهها همگام کرد.
نتیجهگیری
Google Password Manager یک راهحل جامع و امن برای مدیریت رمزهای عبور شما ارائه میدهد، بهخصوص اگر عمیقاً در اکوسیستم Google سرمایهگذاری کرده باشید. بااینحال، اگر به دنبال انعطافپذیری بیشتر یا ادغام با سایر برنامهها و خدمات هستید، ممکن است بخواهید یک مدیر رمز عبور شخص ثالث را در نظر بگیرید.