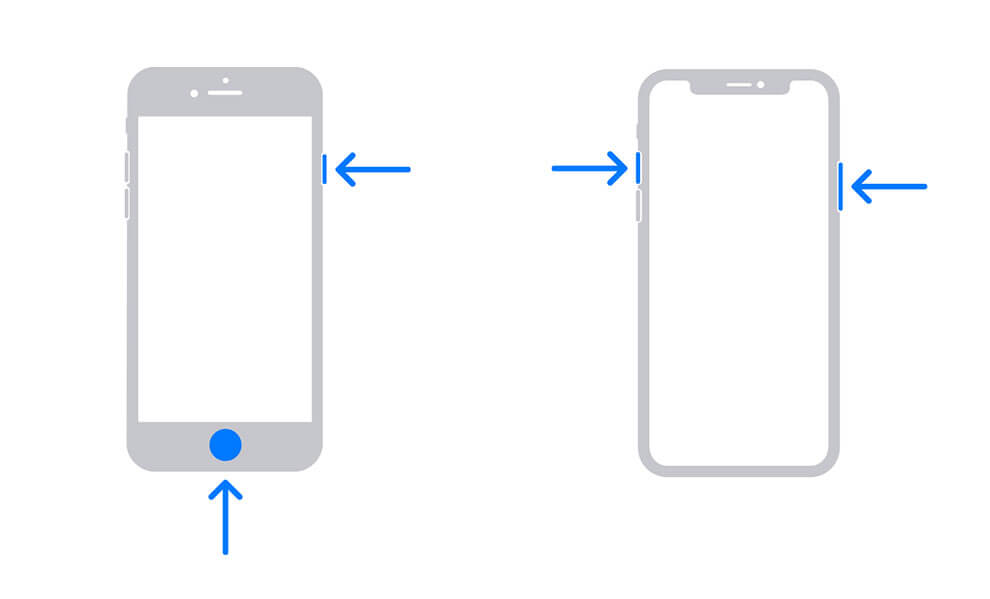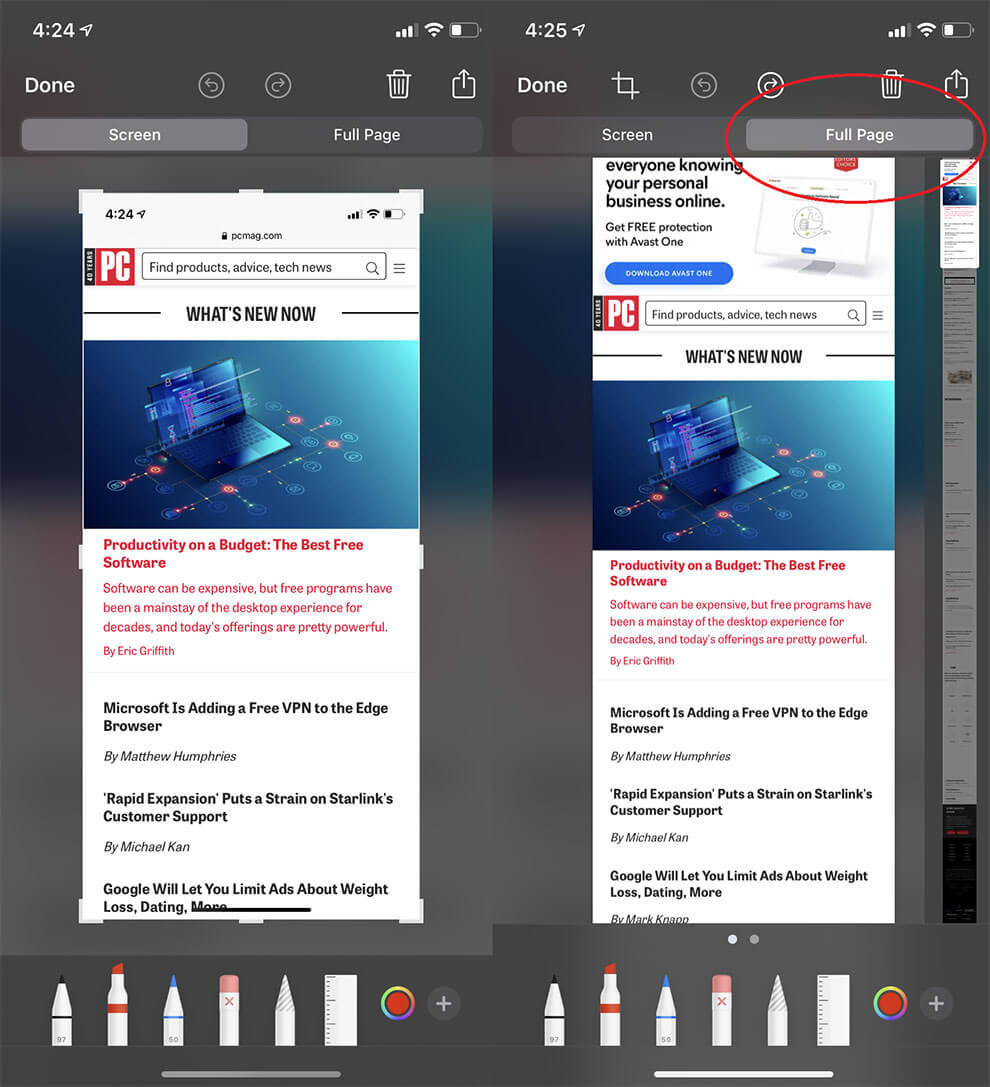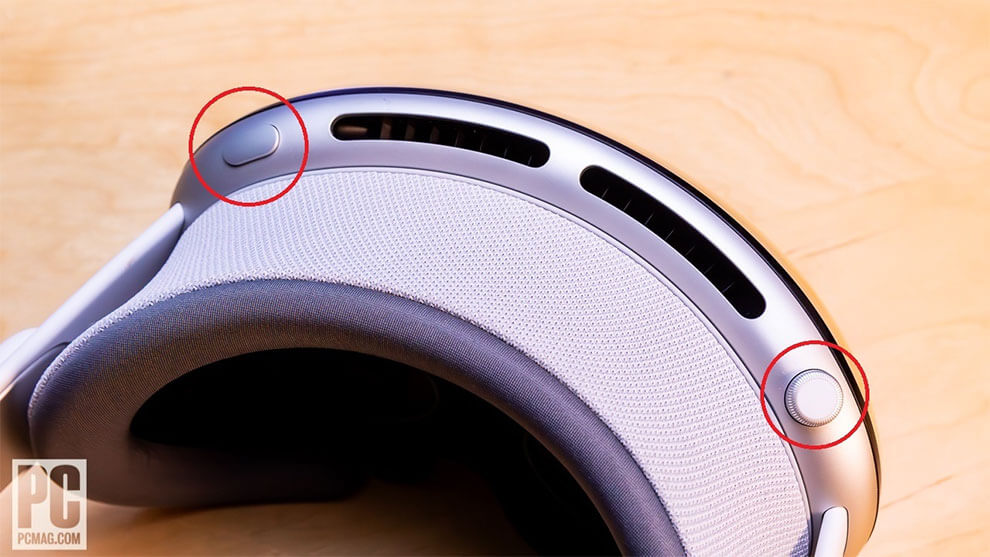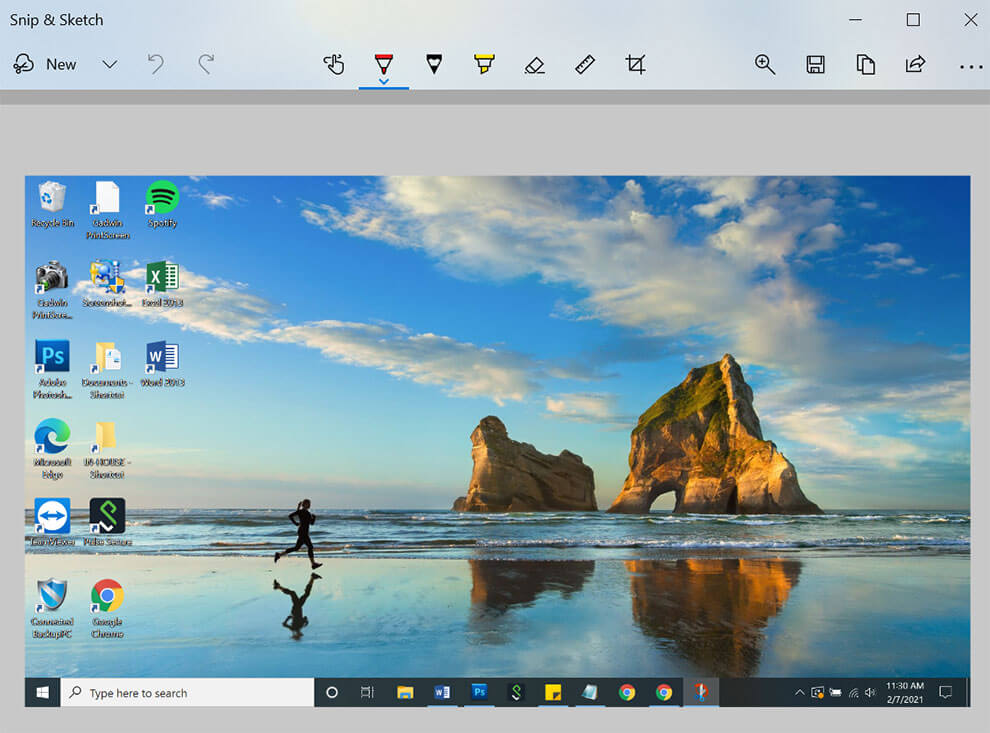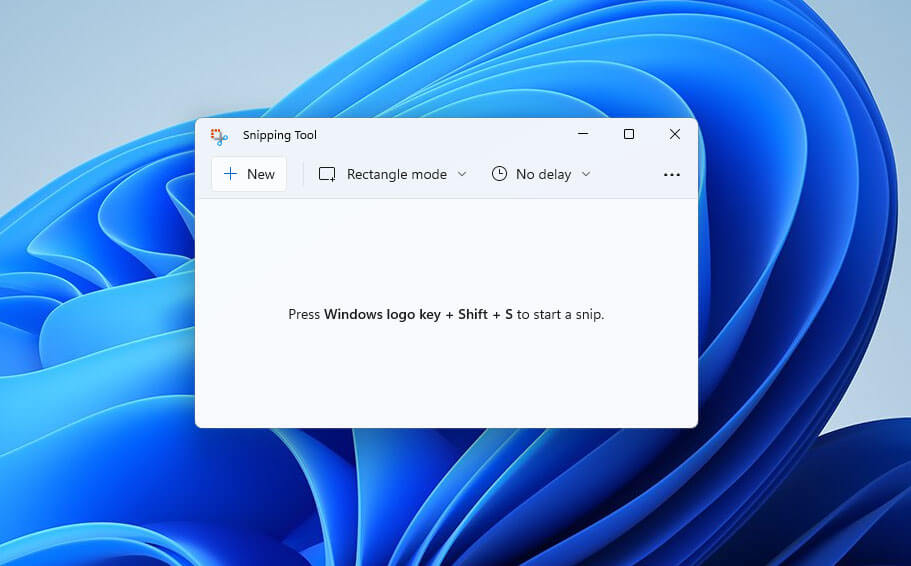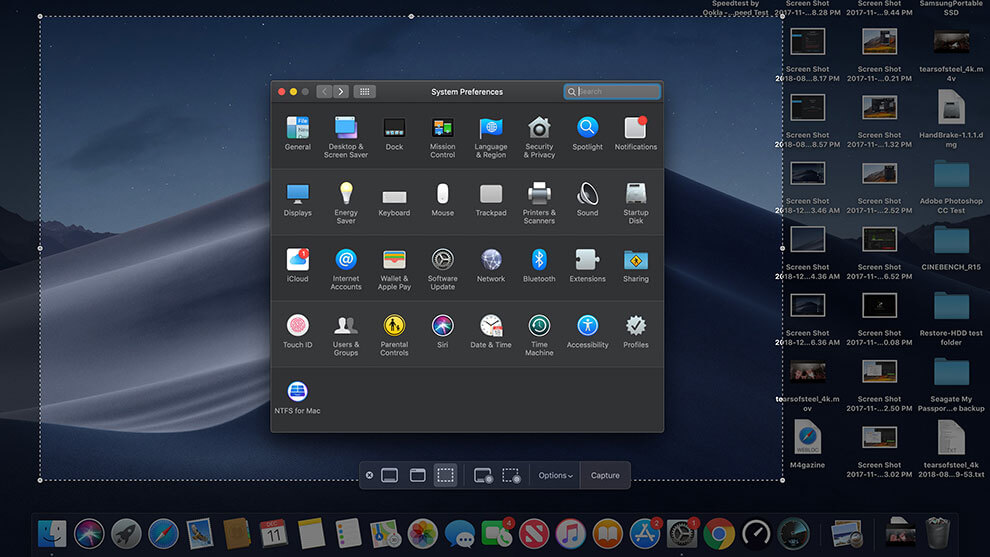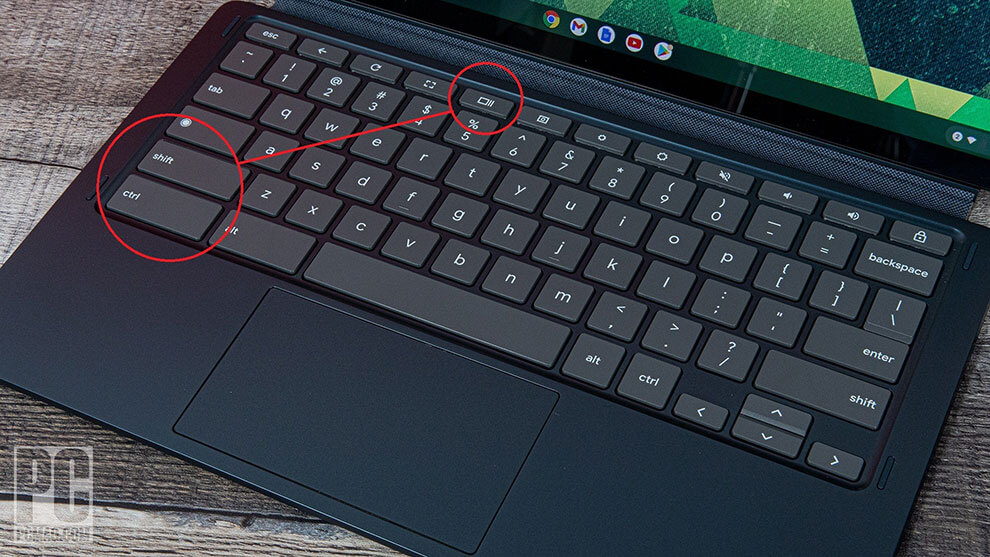1
در این مقاله به شما آموزش میدهیم که چگونه در دستگاههای مختلف از جمله ویندوز، اندروید، مک، آیفون، کروم بوک و حتی هدست Vision Pro اسکرینشات بگیرید.
۱– اسکرینشات در آیفون و آیپد:
- برای مدلهای آیفون و آیپد بدون دکمه هوم، دکمه کناری (دکمه بالایی در آیپد) و دکمه افزایش صدا را به طور همزمان فشار دهید.
- اگر از دستگاه اپل با دکمه هوم مانند آیفون SE استفاده میکنید، دکمه Sleep/Wake و دکمه هوم را به طور همزمان فشار دهید.
- تصویر در Camera Roll و در آلبوم Screenshots ذخیره میشود.
برای ویرایش اسکرینشات در iOS/iPadOS:
- بعد از گرفتن اسکرینشات، روی تصویر کوچک که در پایین صفحه ظاهر میشود، ضربه بزنید.
- این کار ابزار Markup دستگاه را باز میکند و به شما امکان ویرایش اسکرینشات را میدهد.
- برای گرفتن اسکرینشات از کل صفحه وب، روی تب Full Page > Done > Save PDF to Files ضربه بزنید.
- سپس میتوانید از طریق برنامه Files اپل به آن دسترسی داشته باشید.
۲– اسکرینشات در Apple Watch:
- برای گرفتن اسکرینشات از Apple Watch، ابتدا باید این قابلیت را فعال کنید.
- برنامه Watch را در آیفون خود باز کنید و به My Watch > General > Enable Screenshots بروید و آن را روشن کنید.
- همچنین میتوانید Settings > General را در ساعت خود باز کنید و Enable Screenshots را لمس کنید.
- برای گرفتن اسکرینشات، صفحه موردنظر خود را بالا بیاورید.
- دکمه Side و Digital Crown را به طور همزمان فشار دهید.
- مانند آیفون، صفحه سفید میشود و صدای شاتر دوربین به گوش میرسد.
- اسکرینشات در Camera Roll آیفون شما ظاهر میشود، نه در خود ساعت.
۳– اسکرینشات در Apple Vision Pro:
- برای گرفتن اسکرینشات در Apple Vision Pro، روشهای مختلفی وجود دارد.
- سادهترین روش این است که Digital Crown و دکمه بالایی را به طور همزمان فشار دهید.
- همچنین میتوانید از Siri بخواهید که اسکرینشات بگیرد.
- تصویر به برنامه Photos شما اضافه میشود.
۴– اسکرینشات در اندروید:
- دستورات اسکرینشات در دستگاههای اندرویدی به دلیل تنوع آنها ممکن است متفاوت باشد.
- در اکثر دستگاههای اندرویدی میتوانید با فشاردادن دکمههای Power و Volume Down اسکرینشات بگیرید.
- در برخی دیگر، فشاردادن دکمههای Power و Home (اگر دستگاه شما دکمه فیزیکی Home دارد) ممکن است کار کند.
- برخی از دستگاههای اندرویدی دکمه اسکرینشات در منوی کشویی دارند.
- بسیاری از گوشیهای اندرویدی با اندروید ۱۰ یا ۱۱ دارای ابزار Screen Recorder داخلی هستند که میتوانید از آن برای ضبط ویدئو استفاده کنید.
- اگر برنامهای به شما اجازه اسکرینشات نمیدهد، یک ویدئو ضبط کنید و سپس از آن اسکرینشات بگیرید.
۵– اسکرینشات در ویندوز ۱۰:
- سادهترین روش برای اسکرینشات در ویندوز ۱۰ استفاده از دکمه Print Screen است.
- این دکمه را در سمت راستبالای صفحهکلید اکثر کیبوردها (یا در کنار دکمه Space Bar در برخی کیبوردها) پیدا میکنید.
- یکبار PrtSc را فشار دهید تا تصویری از کل صفحه خود را در کلیپ بورد کپی کنید.
- سپس میتوانید Ctrl + V را فشار دهید تا آن را در برنامه موردنظر خود Paste کنید.
۶– اسکرینشات در ویندوز ۱۱:
- گزینههای Print Screen و Alt + PrtSc در ویندوز ۱۱ نیز در دسترس هستند.
- میانبر جدید Windows Key + PrtSc یا Shift + Windows Key + S اسکرینشات شما را در پوشه Pictures > Screenshots و برنامه Photos ویندوز ذخیره میکند.
۷– اسکرینشات در مک:
- با انتشار macOS Mojave، کاربران مک کنترل بیشتری بر اسکرینشات در مک پیدا کردند.
- این آپدیت ابزار اسکرینشات را معرفی کرد که با فشاردادن Command + Shift + 5 یا رفتن به Launchpad > Other > Screenshot فعال میشود.
- با ظاهرشدن پنجره اسکرینشات، میتوانید از کل صفحه، بخشی از صفحه یا یک پنجره خاص اسکرینشات بگیرید.
- همچنین میتوانید از کل صفحه یا فقط قسمتی از آن فیلمبرداری کنید و گزینهای برای اسکرینشات با تأخیر و تغییر مکان ذخیره تصاویر نیز وجود دارد.
۸– اسکرینشات در کروم بوک:
- کاربران Chromebook میتوانند از طریق روشی خاص برای مدل کامپیوتر خود اسکرینشات بگیرند.
- برخی مدلها دارای دکمه Screenshot هستند که شبیه دوربین است.
- در برخی دیگر، باید میانبر Shift + Ctrl + Show Windows (یک جعبه با خطوط در کنار آن) را فشار دهید و سپس Screenshot را انتخاب کنید تا از کل صفحه، قسمتی از صفحه یا یک پنجره خاص اسکرینشات بگیرید.
۹– اسکرینشات در دستگاههای لینوکس:
- روشهای مختلفی برای اسکرینشات در لینوکس وجود دارد.
- در اوبونتو، منوی Activities را باز کنید و Screenshot را انتخاب کنید.
- سپس میتوانید قبل از اسکرینشات، بین کل صفحه، یک پنجره یا یک ناحیه سفارشی انتخاب کنید.
۱۰– بهترین برنامههای اسکرینشات و افزونههای مرورگر:
- اگر نمیخواهید به ویژگیهای داخلی سیستمعامل اکتفا کنید، برنامههای شخص ثالث زیادی نیز وجود دارند که میتوانند به شما در اسکرینشات و به اشتراک گذاشتن آنچه در صفحهنمایش شماست کمک کنند.
- کروم، فایرفاکس، سافاری و اج از افزونههایی پشتیبانی میکنند که قابلیتهای مرورگر را افزایش میدهند.
امیدواریم این مقاله به شما در یادگیری نحوه اسکرینشات در دستگاههای مختلف کمک کرده باشد.