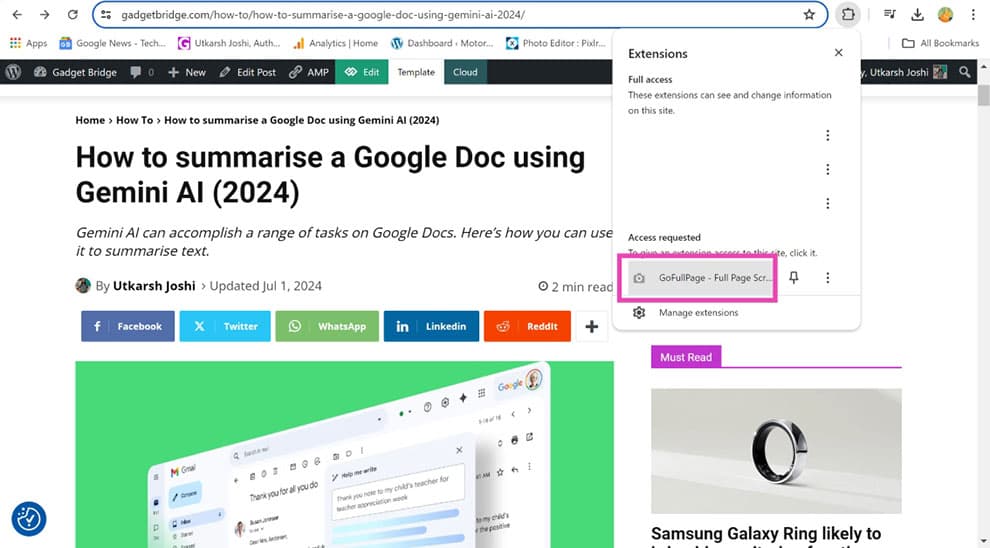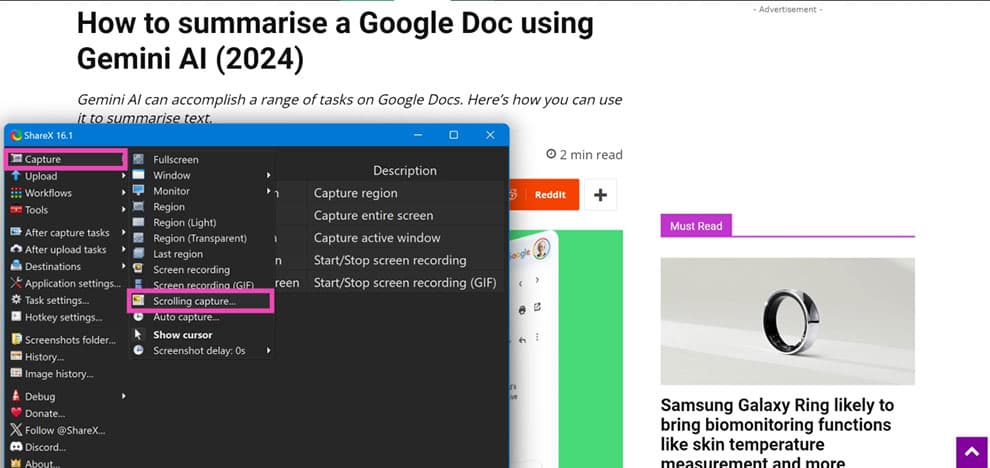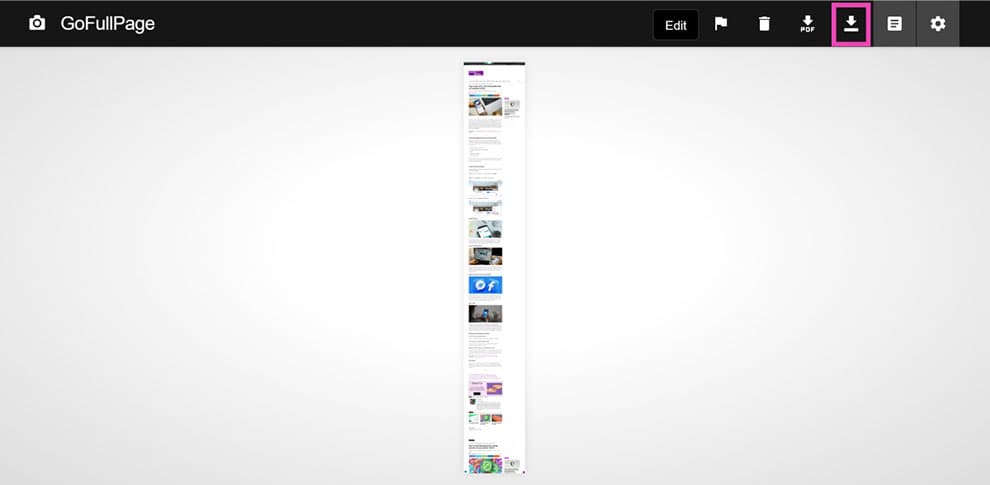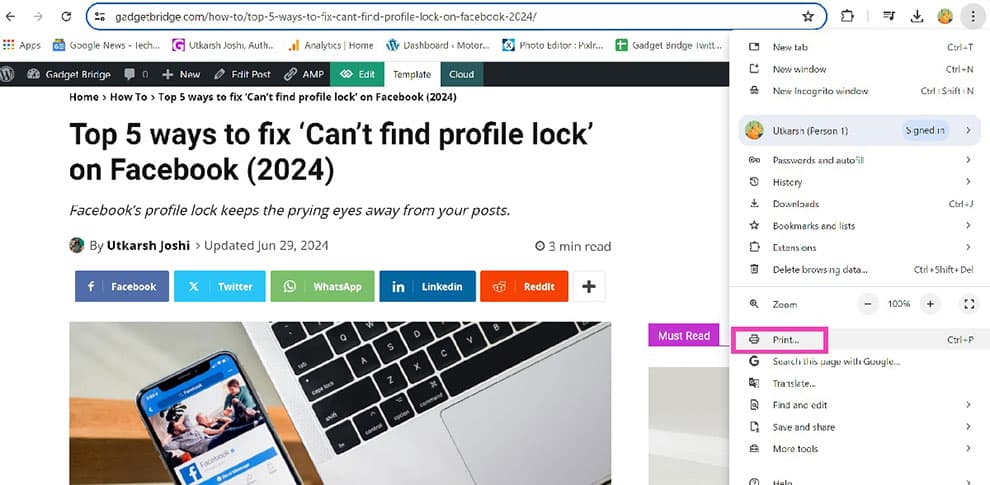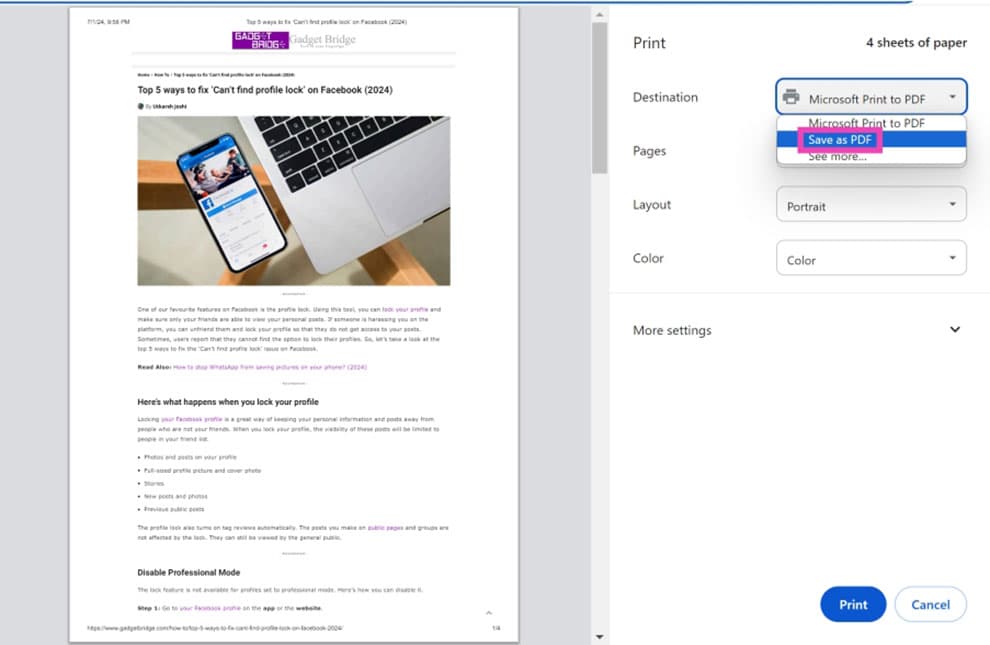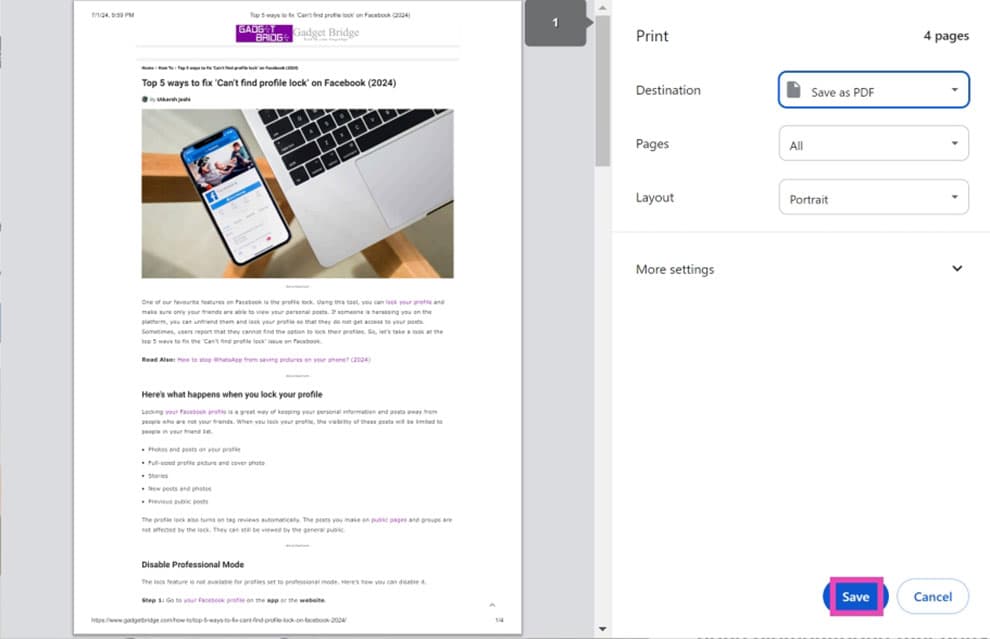راههای بسیار زیادی برای گرفتن اسکرین شات در کامپیوتر وجود دارد. میتوانید از کلید اختصاصی PrtScn، ابزار Snipping Tool یا اگر گیمر هستید از Xbox Game Bar استفاده کنید. با این حال، چیزی وجود دارد که همه این ابزارها نمیتوانند انجام بدهند و آن گرفتن اسکرین شات از صفحهای طولانی است. در ادامه همراه با ما باشید تا با بهترین روشها برای گرفتن اسکرین شات از صفحهای طولانی در ویندوز ۱۰ و ۱۱ آشنا شوید.
توجه داشته باشید که دهها برنامه وجود دارد که به شما کمک میکند تا از صفحه نمایش یک اسکرین شات بگیرید. اما قبل از اینکه دست به هر اقدامی بزنید، باید کار را ارزیابی کنید. اگر میخواهید از یک صفحه وب اسکرین بگیرید، نیازی به نصب برنامه روی کامپیوتر خودتان ندارید چراکه یک برنامه اکستنشن میتواند این کار را به راحتی انجام بدهد.
اگر نمیخواهید یک برنامه یا اکستنشن را روی کامپیوتر خودتان نصب کنید، میتوانید به سادگی یک صفحه وب را بهعنوان پیدیاف ذخیره کنید. هر مرورگر وب اصلی این گزینه را در بخش Print خودش دارد. همچنین شما میتوانید انتخاب کنید که یک صفحه وب بهعنوان یک سند HTML ذخیره شود. تنها راه غیر بومی برای گرفتن اسکرین شات از کل صفحه، گرفتن چندین اسکرین شات و قرار دادن آنها در کنار هم در برنامه ویرایش عکس است. با این حال، این کار بسیار دشوار خواهد بود و به همین دلیل توصیه میشود که برنامه مناسبی را روی کامپیوتر خود نصب کنید.
استفاده از ShareX
برنامه ShareX برنامهای عالی است که شما میتوانید آن را از مایکروسافت استور دانلود کنید و با استفاده از آن نیز اسکرولینگ اسکرینشات یا اسکرین شات از صفحههای طولانی بگیرید.
مرحله اول: برنامه ShareX را از مایکروسافت استور دانلود و نصب کنید.
مرحله دوم: به صفحهای بروید که قصد دارید از آن اسکرین شات بگیرید.
مرحله سوم: برنامه ShareX را روی کامپیوتر خودتان راهاندازی کنید.
مرحله چهارم: روی گزینه Capture زده و گزینه Scrolling capture را انتخاب کنید.
مرحله پنجم: پنجرهای که قصد اسکرین شات گرفتن از آن را دارید را انتخاب کنید و شروع به اسکرول کردن یا پیمایش کنید.
مرحله ششم: گرفتن اسکرین شات را با رسیدن به انتهای صفحه به پایان برسانید.
از یک اکستنشن کروم استفاده کنید
اگر میخواهید از یک صفحه وب کامل اسکرین شات بگیرید، از اکستنشن GoFullPage استفاده کنید.
مرحله اول: اکستنشن GoFullPage را از Chrome Web Store دانلود و نصب کنید.
مرحله دوم: صفحه وب مورد نظر خودتان را باز کنید.
مرحله سوم: روی نماد پازل در کنار نوار آدرس کلیک کنید و اکستنشن GoFullPage را انتخاب کنید.
مرحله چهارم: اکستنشن از صفحه وب مورد نظر شما اسکرین شات خواهد گرفت و آن را در صفحه جدیدی باز خواهد کرد.
مرحله پنجم: روی علامت فلش دانلود کلیک کنید تا اسکرین شات ذخیره شود. شما میتوانید اسکرین شات را بهعنوان یک فایل پیدیاف نیز ذخیره کنید.
اسکرین شات گرفتن از یک صفحه وب در مرورگر گوگل کروم
به جای گرفتن اسکرین شات، میتوانید یک صفحه وب را به صورت پیدیاف با استفاده از گوگل کروم ذخیره کنید. در اینجا نحوه این کار آورده شده است:
مرحله اول: صفحه وب مورد نظر خودتان را باز کنید.
مرحله دوم: روی سه نقطه عمودی بزنید و گزینه Print را انتخاب کنید.
مرحله سوم: از بخش Destination و منوی کشویی آن نیز گزینه Save as PDF را انتخاب کنید.
مرحله چهارم: گزینه Save را انتخاب کنید.