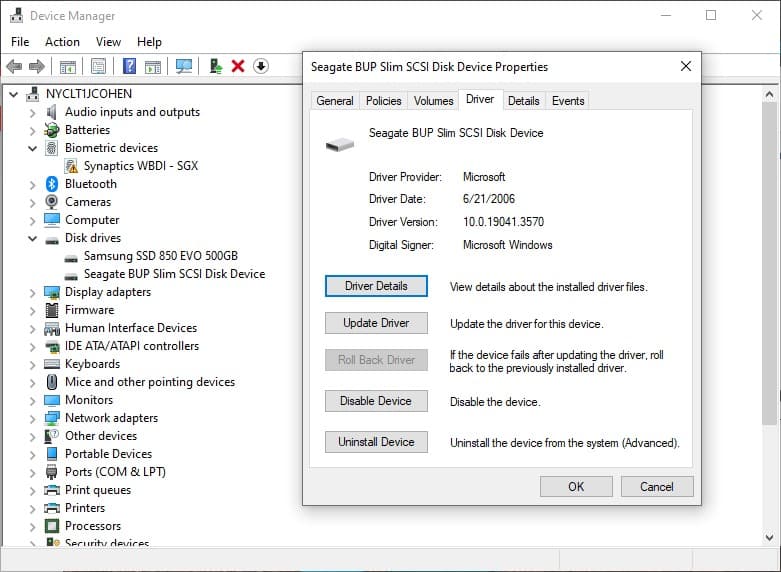هارد دیسکهای اکسترنال برای پشتیبانگیری از مهمترین فایلهای شما استفاده میشوند، اما چه اتفاقی میافتد زمانی که این دستگاهها دچار مشکل شوند؟ در اینجا نحوه برخورد با مشکل عدم شناسایی هارد دیسک توسط ویندوز یا مکاواس آورده شده است.
پشتیبانگیری از دادههای شما اهمیت زیادی دارد. ذخیره اطلاعات در فضای ابری به امری طبیعی برای بسیاری تبدیل شده است، اما هنوز هیچ چیزی مانند داشتن همه چیز در یک دستگاه فیزیکی نیست. هاردهای اکسترنال سادهاند: شما آنها را وصل میکنید، دستگاه در کامپیوتر شما ظاهر میشود و میتوانید فایلها را منتقل کنید. اما چه اتفاقی میافتد زمانی که هارد دیسک شما وقتی آن را به کامپیوتر وصل میکنید، ظاهر نمیشود؟
دلایل مختلفی وجود دارد که ممکن است دستگاه ذخیرهسازی شما شناسایی نشود. اگر هارد دیسک شما از کار افتاده باشد و تمام دادههایتان روی آن باشد، ممکن است با مشکل مواجه شوید. اما هنوز برای نگرانی دیر است. در اینجا چند مرحله برای عیبیابی آورده شده است که میتوانید قبل از اعلام اینکه همه چیز از دست رفته است، امتحان کنید.
۱. مطمئن شوید که هارد دیسک وصل و روشن است
فقط به این دلیل که هارد دیسک را به کامپیوتر وصل کردهاید، به این معنی نیست که الزاما برق مورد نیاز خود را دریافت کرده است. در حالی که برخی از هارد دیسکها میتوانند برق کافی را از پورت USB کامپیوتر دریافت کنند، دیگر هارد دیسکها—خصوصاً هارد دیسکهای بزرگتری که برای استفاده پرتابل طراحی نشدهاند، مانند هارد دیسک وسترن دیجیتال My Book—ممکن است برای راهاندازی نیاز به برق مستقیم از پریز داشته باشند. اگر هارد شما با آداپتور برق AC همراه بود اما آن را وصل نکردید، امتحان کنید که آن را وصل کنید (و دکمه روشن/خاموش را فشار دهید اگر وجود دارد). اگر هارد دیسک شما با دو کابل USB همراه بود، مطمئن شوید که هر دو کابل به کامپیوتر وصل هستند. با کمی شانس، هارد دیسک شما پس از دریافت برق کافی به طور معمول ظاهر خواهد شد.
۲. کامپیوتر خود را دوباره راهاندازی کنید
آیا تلاش کردهاید که کامپیوتر را خاموش و روشن کنید؟ این یک جمله کلیشهای است، اما ریست کردن کامپیوتر واقعاً میتواند کمک کند. اگر پردازنده مرکزی (CPU) تحت فشار زیادی باشد یا مشکل ناشناختهای پیش بیاید، ممکن است از شناسایی هارد دیسک جلوگیری کند. دادن یک فرصت دوباره به سیستم میتواند به کامپیوتر کمک کند تا هارد دیسک را شناسایی کند. ابتدا هارد دیسک را از کامپیوتر جدا کنید، سپس کامپیوتر را دوباره راهاندازی کنید. بلافاصله آن را به کامپیوتر وصل نکنید؛ به سیستم اجازه دهید تا راهاندازی شود و سپس دوباره هارد دیسک را امتحان کنید.
۳. کابل، پورت یا کامپیوتر دیگری امتحان کنید
اگر هارد دیسک هنوز کار نمیکند، آن را از پورت خارج کرده و پورت دیگری را امتحان کنید. ممکن است تنها با پورت خاص شما مشکل داشته باشد. اگر آن را به پورت USB 3.0 وصل کردهاید، پورت USB 2.0 را امتحان کنید. اگر آن را به هاب USB وصل کردهاید، امتحان کنید که آن را مستقیماً به کامپیوتر وصل کنید. همچنین ممکن است مشکل از کابل USB باشد، پس دوباره هارد دیسک را با یک کابل اضافی امتحان کنید.
شما همچنین میتوانید آن را در کامپیوتر دیگری امتحان کنید. اگر در خانه از چند سیستم عامل مختلف استفاده میکنید، بهویژه پیشنهاد میکنم که هارد دیسک را در کامپیوتری که سیستم عامل متفاوتی دارد امتحان کنید. بنابراین، اگر نمیتوانید هارد دیسک را در یک کامپیوتر ویندوزی شناسایی کنید، امتحان کنید آن را به مک وصل کنید و بالعکس. ممکن است هارد دیسک به درستی فرمت نشده باشد برای سیستم عاملی که تلاش میکنید استفاده کنید، و در این صورت باید دادهها را روی هاردی که برای سازگاری متقابل فرمت شده است، کپی کنید.
یک مشکل جدیتر این است که ممکن است پورت مربوطه خراب شده باشد. اگر هارد دیسک در پورت دیگری یا روی کامپیوتر دیگری کار میکند، ممکن است نیاز باشد که کار اضافی برای تعمیر پورت USB انجام دهید.
۴. درایورهای خود را بهروز کنید
گاهی اوقات، ویندوز با مشکلات درایور مواجه میشود که باعث میشود دستگاه شناسایی نشود. منوی استارت را باز کنید، عبارت “device manager” را تایپ کنید و وارد منوی Device Manager شوید. فهرست “Disk Drives” و “Universal Serial Bus” را باز کنید و ببینید آیا هارد دیسک شما ظاهر میشود یا خیر. اگر ورودی آن را با علامت تعجب زرد مشاهده کردید، روی آن کلیک راست کرده و گزینه Properties را انتخاب کنید—ممکن است یک کد خطا وجود داشته باشد که بتوانید آن را جستجو کنید. شما همچنین میتوانید به تب Driver بروید و درایور را بهروز کنید یا آن را حذف کرده و کامپیوتر را دوباره راهاندازی کنید.
معمولاً هارد دیسکهای اکسترنال فقط از درایورهای داخلی USB و هارد دیسک ویندوز استفاده میکنند، بنابراین این کار احتمالاً هارد دیسک بیثباتی را اصلاح نمیکند، اما ارزش امتحان کردن دارد. (شما همچنین میتوانید درایورها را از وبسایت سازنده هارد دیسک دانلود کنید، اما این احتمالاً شانس کمی دارد.) برای اطلاعات بیشتر در این زمینه، راهنمای ما برای بهروزرسانی درایورها را مطالعه کنید.
در مک، Launchpad را باز کرده، سپس Other > System Information را انتخاب کنید و فهرست USB را گسترش دهید تا ببینید آیا هارد دیسک شما شناسایی شده است یا خیر. متاسفانه، راهی برای بهروزرسانی درایورهای فردی در مک وجود ندارد. در عوض، شما میتوانید سیستم عامل macOS را بهروز کنید. برای این کار، به System Settings > General > Software Update بروید یا (در سیستمهای قدیمیتر، System Preferences > Software Update) و ببینید آیا بهروزرسانی در دسترس است یا خیر.
آخرین گزینه این است که امتحان کنید NVRAM را ریست کنید، که دادههای مربوط به دستگاههای جانبی را ذخیره میکند، و ببینید آیا این مشکل را حل میکند یا نه. اگر مک شما مبتنی بر اینتل است، آن را خاموش کرده و دوباره روشن کنید. زمانی که شروع به بوت شدن کرد، کلیدهای Option + Command + P + R را نگه دارید تا زمانی که لوگوی اپل دو بار ظاهر شود. در مکهای مبتنی بر سیلیکون اپل، فقط یک ریست معمولی کافی است.