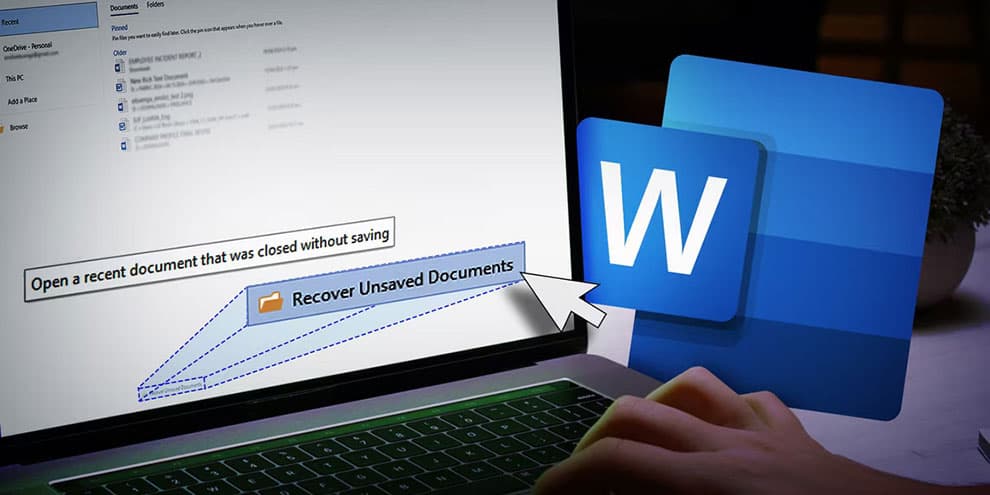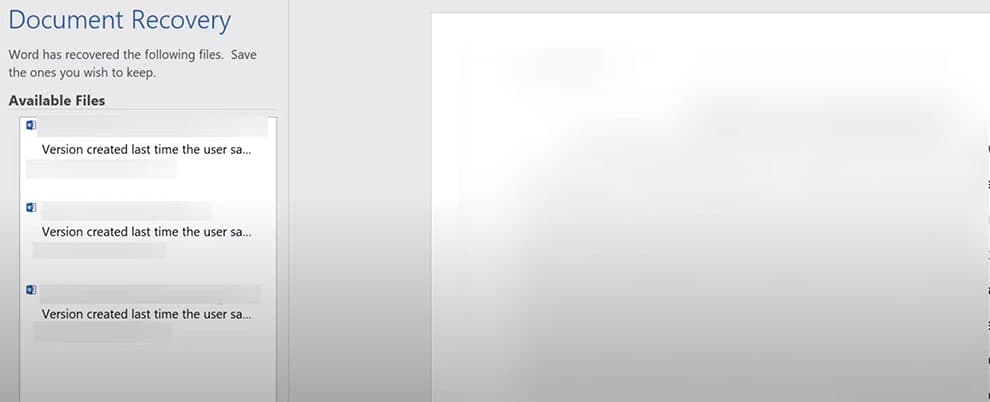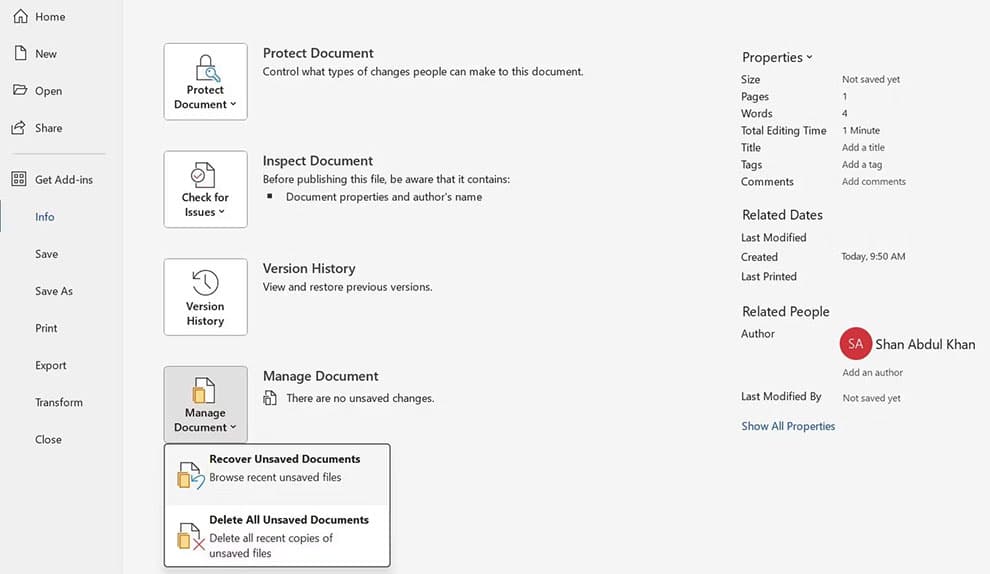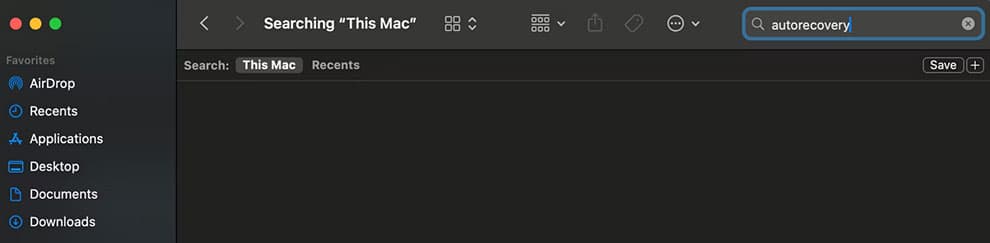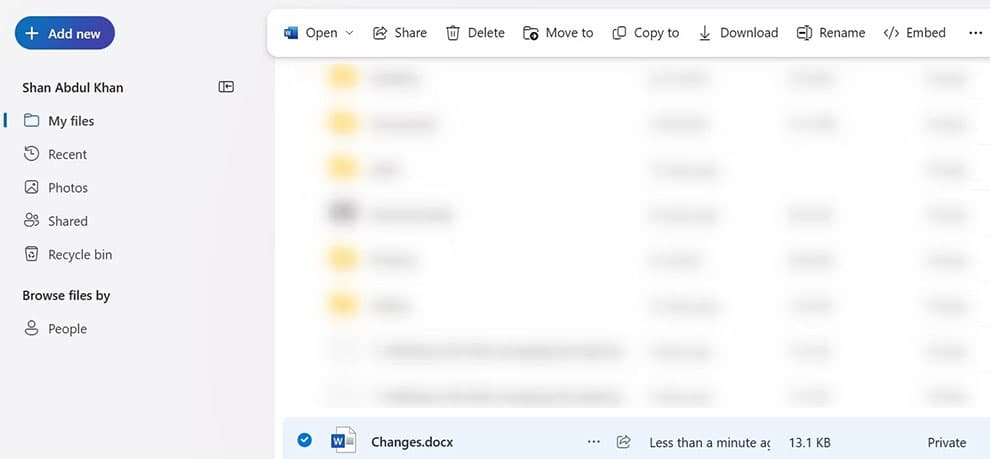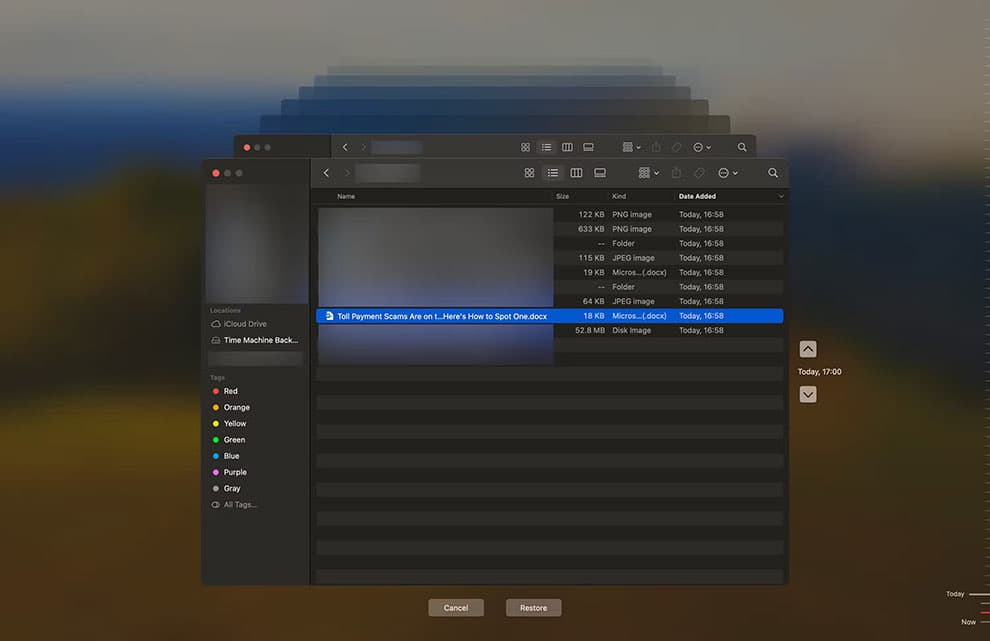نرمافزار Microsoft Word دارای ویژگیهای داخلی است که به شما امکان میدهند تا اسناد ذخیره نشده را بهراحتی بازیابی کنید. این کار تضمین میکند که شما بتوانید کار خود را با کمترین اختلال یا از دست دادن پیشرفت پس از خرابی سیستم ادامه بدهید.
بازیابی فایلها از پنل Document Recovery
مایکروسافت ورد دارای ویژگی بازیابی اسناد است که اگر به طور غیرمنتظرهای ورد از کار بیفتد یا بسته شود، به طور خودکار کارهای ذخیره نشده را ذخیره میکند. پس از باز کردن مجدد این برنامه، پنل بازیابی اسناد را در نوار کناری سمت چپ مشاهده خواهید کرد که نسخه بازیابی شده سندی که هنگام به روز اختلال در حال کار روی آن بودید را به نمایش میگذارد.
اگر سیستم شما یا مایکروسافت اخیراً از کار افتاده باشد، مایکروسافت ورد را راهاندازی کنید و به پنل بازیابی اسناد بروید. این پنل اسناد ذخیره نشده به همراه تاریخ و زمان آخرین ذخیره خودکار انجام شده توسط ورد را فهرست میکند. اگر سند خود را در اینجا میبیند، میتوانید روی آن کلیک کنید تا باز شود و کار خود را ادامه بدهید.
اگر وقتی مایکروسافت ورد را باز میکنید، پنل بازیابی سند نشان داده نمیشود، به این معنی است که مایکروسافت ورد هیچ رکورد ذخیره خودکاری برای سند شما در دسترس ندارد.
اسناد ذخیره نشده را از پوشه بازیابی خودکار بازیابی کنید
ورد اسناد ذخیره نشده را بهعنوان فایلهای موقت در پوشه AutoRecover ذخیره میکند و به شما امکان میدهد تا بعداً آنها را بازیابی کنید. در ویندوز، شما میتوانید یک سند ذخیره نشده را با استفاده از مراحل زیر از داخل این فولدر بازیابی کنید.
۱. مایکروسافت ورد را باز کنید.
۲. روی منو File در سمت گوشه چپ بالا کلیک کنید.
۳. در سایدبار سمت چپ به بخش Info بروید.
۴. روی گزینه Manage Document کلیک کرده و سپس گزینه Recover Unsaved Documents را انتخاب کنید. با این کار لیستی از اسناد ذخیره نشده در فایلهای موقت به نمایش گذاشته میشود.
۵. به دنبال فایلهایی با پسوند ASD باشید. اینها فایلهای بازیابی خودکار شما هستند.
۶. روی فایل ذخیره نشده کلیک کنید و سپس روی گزینه Open بزنید.
برای بازیابی یک سند ذخیره نشده از پوشه AutoRecover در سیستم عامل مک نیز مراحل زیر را باید سپری کنید:
۱. روی آیکون Finder کلیک کنید.
۲. کل کامپیوتر خود را بهعنوان مکان جستجو انتخاب کنید یا اینکه اگر میدانید، مکان مشخص محل ذخیرهسازی فایلهای ریکاوری ورد را انتخاب کنید.
۳. در قسمت جستجو نیز عبارت AutoRecovery را جستجو کنید. با این کار، لیستی از فایلهای ذخیره نشده توسط مایکروسافت ورد را مشاهده خواهید کرد.
۴. فایل مورد نظر خود را پیدا کرده و سپس روی آن دو بار کلیک کنید.
۵. سپس سند مورد نظر را ذخیره کنید.
بازیابی سند ذخیره نشده از OneDrive
اگر ویژگی AutoSave در ورد شما فعال باشد، اسناد شما دائماً در OneDrive پشتیبانگیری میشوند. مگر اینکه ویندوز را از ذخیره فایلها در OneDrive منع کرده باشید. در غیر این صورت، این سرویس ذخیرهسازی ابری باید آخرین نسخه از فایل ذخیره شده شما قبل از کرش ورد یا سیستم شما را داشته باشد.
برای اینکه به آن دسترسی داشته باشید، ابتدا باید به OneDrive بروید و در حساب کاربری خود وارد شوید و سپس به تب My files بروید. در آنجا، سند خود را به همراه زمانی که آخرین تغییر روی آن اعمال شده است را مشاهده خواهید کرد.
این موارد نحوه بازیابی اسناد ذخیره نشده ورد است. در بیشتر موارد، پنل Document Recovery به شما کمک خواهد کرد تا فایل خود را بازیابی کنید. اگر این کار نکرد، بهتر است که به سراغ پیدا کردن فایل خود در فولدر AutoRecover باشید. در موارد بسیار نادر، این دو راهکار به ثمر نمینشینند و شما باید فایل را از یک بکآپ بازیابی کنید.