هنگامی که با چشم غیر مسلح به سوژه ها نگاه می کنیم ، عکسی مناسب و با تون هایی صحیح مشاهده می کنیم. گرچه دوربین در صحنه هایی که کنتراست بالایی دارند بیشتر سردرگم می شوند اما با استفاده از فرمت RAW می توانید تنظیمات متعددی را برای ویرایش نهایی عکس ها در اختیار داشته باشید.

۱) عکستان را باز کنید
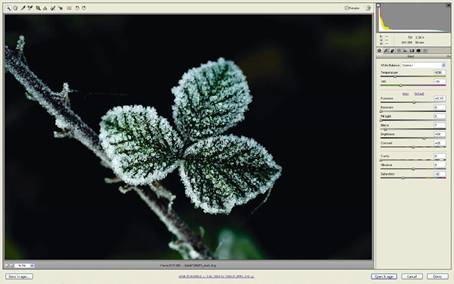
فایل dng یا RAW را باز کنید. ما از عکس به صورت یک نگاتیو دیجیتال(.dng) استفاده کردیم تا بتوانیم همانند یک فایل RAW غیر فشرده از آن استفاده کنیم.
۲) یافتن مشکل
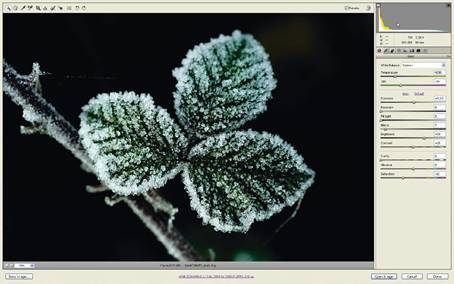
هیستوگرام به سمت چپ و نواحی تیره تمایل پیدا کرده است که به ما می گوید عکس تقریبا از سایه ها و نواحی با نوردهی متوسط تشکیل شده است و نیاز به افزایش روشنایی دارد.
۳) گرمتر کردن عکس
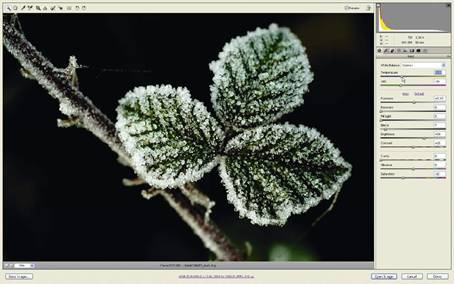
با کشیدن لغزنده Color Temperature به سمت راست و تا مقدار ۵۲۰۰ K (درجه کلوین) گرمای رنگ های آن را افزایش دهید.
۴) تنظیم طیف رنگی
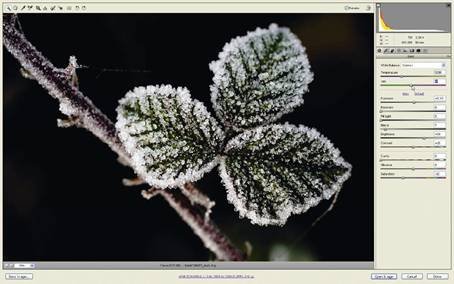
این عکس کمی به رنگ سبز مایل است. با کشیدن لغزده Tint به سمت راست و حدود مقدار -۷ رنگ های آن را طبیعی تر جلوه دهید.
۵) هشدار برش
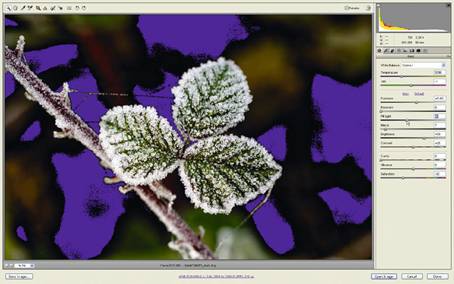
راه دیگر برای بررسی نمودن نوردهی عکس کلیک روی Shadow Clipping Warning در گوشه بالای سمت چپ در هیستوگرام است. با این کار تمامی این سایه ها به رنگ آبی در خواهند آمد. با افزایش مقدار Exposure به +۴۰ و همین طور Fill Light به ۴۰ می توانید سایه ها را روشن تر کنید و جزئیاتی را که تاکنون مخفی بودند آشکار سازید.
۶) منحنی نوری
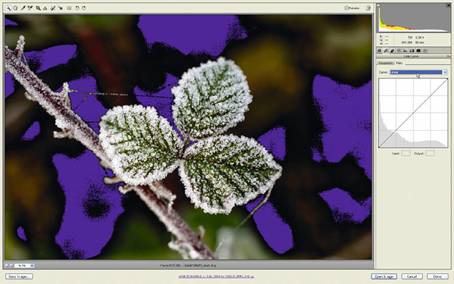
اگر از Elements استفاده می کنید ، می توانید با تنظیم Exposure و همین طور لغزنده Fill Light تفاوت بیشتری در عکس بوجود آورید. کاربران CS3 می توانند با کلیک بر روی آیکون Tone Curve این تنظیمات را اعمال کنند. روی لبه Point Curve کلیک کنید. منوی کشویی Curve را باز کرده و آنرا به linear تنظیم نمایید. یک منحنی خطی یا مستقیم تغییری در عکس شما پدید نخواهد آورد.
۷) بازی با حالات موجود

برای یادگیری این نکته که منحنی چگونه تون های عکس را تغییر می دهد ، حالت Strong Contrast را انتخاب نمایید. نقطه موجود در گوشه بالای سمت راست به سمت بالا حرکت کرده و باعث افزایش روشنایی نواحی روشن تر عکس می گردد. نقطه پایین سمت چپ به سمت پایین حرکت کرده و نواحی تیره عکس را تیره تر از پیش می کند. نقطه میانی ، تون های متوسط عکس را کنترل می کند و در همان محل قبلی باقی می ماند.
۸) خودتان انجام دهید
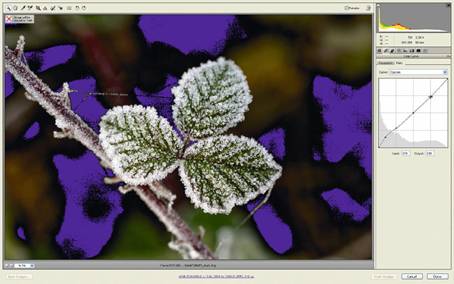
نقطه ای را در نزدیکی پایین منحنی بر گزیده و آن را به سمت بالا بکشید تا Input مقدار ۲۵ و Output مقدار ۳۸ را نشان دهد. با این کار سایه های تیره تر عکس مجددا ترسیم شده و مقادیری روشن تر به خود می گیرند. این کار را در بالای منحنی هم ادامه دهید و نقطه بعد را به سمت بالا حرکت دهید تا Input به مقدار ۶۵ و Output به مقدار ۷۲ برسد. در آخر نقطه Highlight را به سمت پایین بکشید تا input به مقدار ۱۹۳ و Output به ۱۸۸ برسد.
۹) بازگرداندن جزئیات
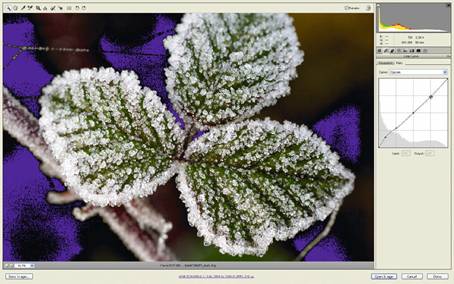
با کشیدن کنترل های پایین تر روی منحنی به سمت بالا باعث شدید که نواحی تیره تر و متسط عکس روشنایی بیشتری به خود بگیرند و خروجی بزرگتری داشته باشند. می توانید میزان خروجی نواحی روشن را هم مقداری کاهش دهید و جزئیات را به شبنم نشان داده شده باز گردانید.هشدار آبی رنگ برش اکنون کوچک تر از پیش شده است و نشان می دهد که جزئیات بیشتری از پس زمینه قابل رویت شده اند.
۱۰) point و Parametric
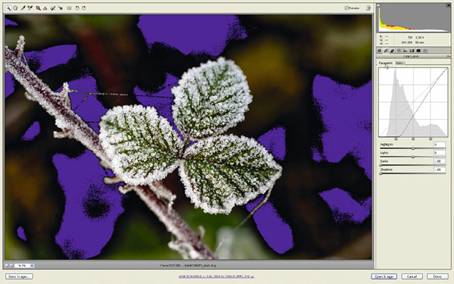
منحنی Point بسیار قدرتمند است و اجازه ویرایش آسان عکس را برای شما فراهم می آورد. منوی کشویی Point را به Linear تنظیم کنید تا منحنی به حالت اولیه اش در بیاید. Photoshop CS3 ابزار دیگری هم دارد که بر مبنای منحنی کار می کند و استفاده از آن بسیار آسان تر است. برای باز کردن آن روی لبه parametric کلیک کنید.
۱۱) استفاده از لغزندهها
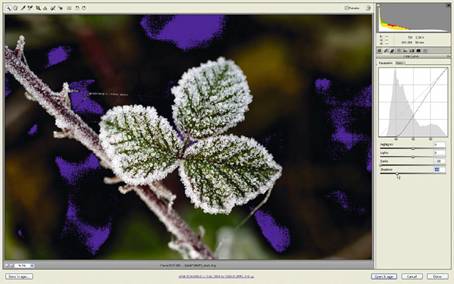
زیبایی منحنی Parametric این است که در آن به جای استفاده از نقاط برای تغییر منحنی می توانید از لغزنده ها کمک بگیرید. این لغزنده ها به مقادیر خروجی نواحی مختلفی چون Shadows ، Darks ، Lights و Highlights اختصاص یافته اند. این کار سبب می شود بدون این که تغییری در سایر قسمت ها ایجاد کنید بر روی مشکل تان تمرکز نمایید. Shadows را به سمت راست و مقدار-۴۹ حرکت دهید.
۱۲) تقویت تونها
لغزنده Dark را به سمت راست و مقدار -۸۲ حرکت دهید. این کار باعث می شود که پیکسل هایی حوالی نقاطی با نور متوسط روشن تر شوند و جزئیات بیشتری به عکس بازگردد. انتهای کوچکتر منحنی اکنون بزرگتر شده است و بدون آسیب رسیدن به نواحی روشن سالم ، خروجی پیکسل های تیره تر افزایش یافته است.لغزنده Highlights را برای نمایش جزئیات بیشتر به -۲۲ تنظیم کنید.