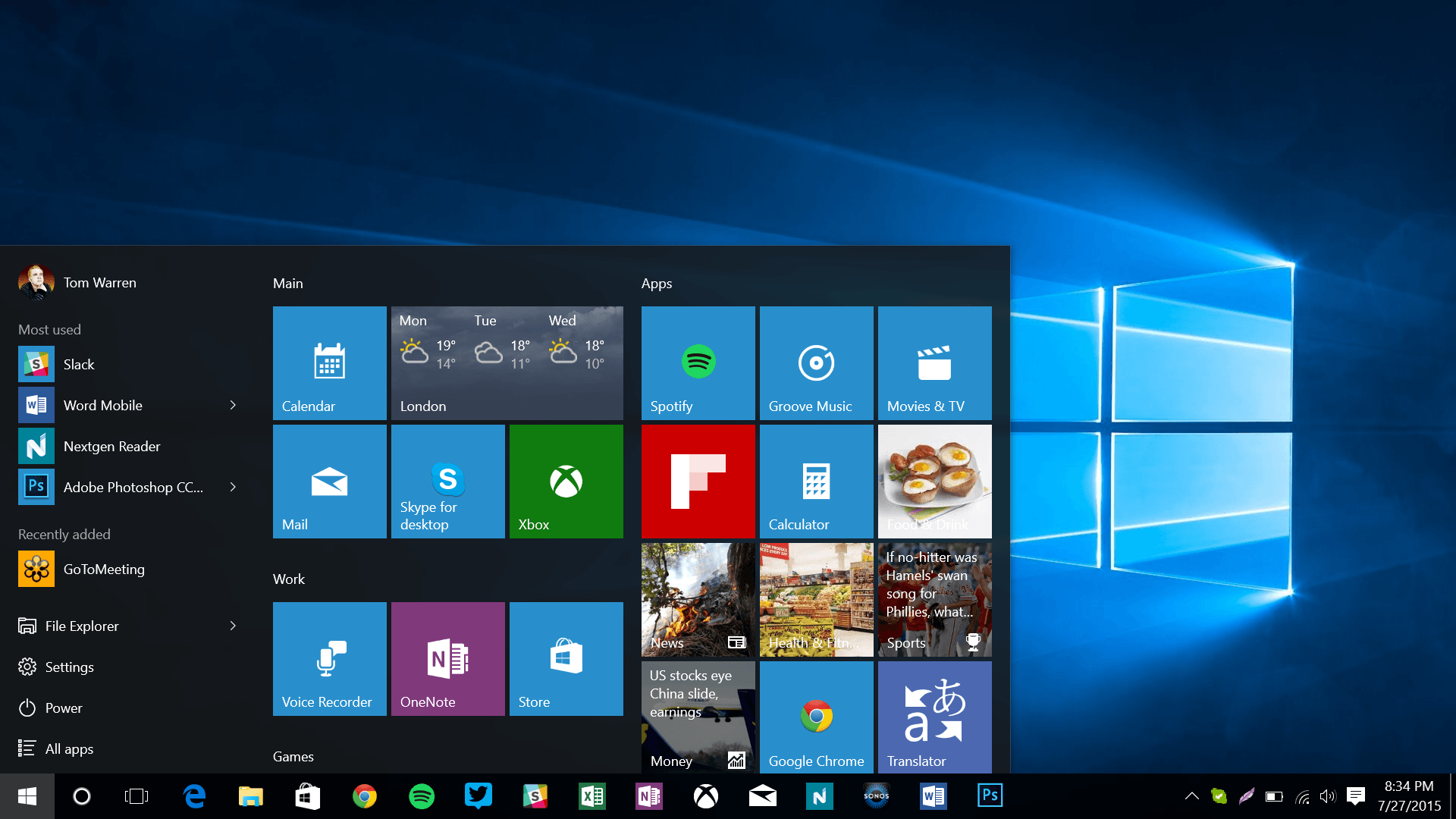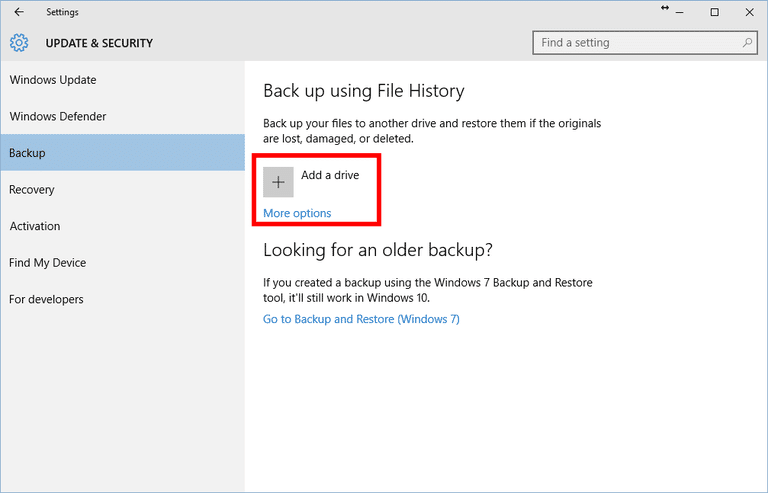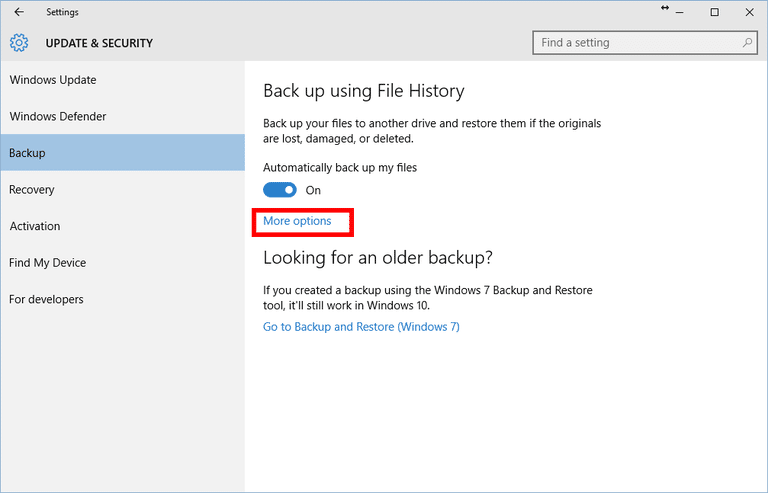معمولا به این موضوع که تهیه پشتیبان از اطلاعات کامپیوتر امری ضروری برای یک کاربر ویندوز است توجه کافی نمیشود. پس از ویندوز ۷، مایکروسافت یک روش نسبتاً آسان برای تهیه پشتیبان به نامFile History پیشنهاد داد که میتوان در هر ساعتی یا در صورت تمایل به طور مرتب یک کپی از آخرین تغییرات فایلهای موجود بردارید و آنها را روی یک درایو خارجی که به کامپیوتر متصل است ذخیره کنید. این روشی آسان برای تهیه پشتیبان از مدارک مهمتان است. از این به بعد هر وقت خواستید فایلهای موردنظرتان را بازیابی کنید File History اینکار را سریعاً انجام میدهد. همچنین میتوانید از File History برای یافتن فایلهای مربوط به یک هفته و یا دو ماه قبل استفاده کنید.
۱- File History چهکاری را انجام نمیدهد؟
File History، یک پشتیبان کامل از همه فایلهای کامپیوترتان که شامل فایلهای سیستمی هم شود، نمیگیرد. در عوض بر اطلاعات حساب کاربری شما از جمله اسناد، عکسها و فولدرهای ویدیویی نظارت میکند. بااینحال اگر کاربر ویندوز ۱۰ هستید و تاکنون پشتیبان تهیه نکردهاید، توصیه میکنم حتماً File History را نصب کنید. مراحل نصب آن در زیر توضیح داده شده است.
۲- اولین قدم
قبل از انجام هر کاری از اتصال هارد درایو خارجی به کامپیوتر مطمئن شوید .ظرفیت هارد موردنیاز بستگی به حجم فایلهای کامپیوترتان دارد. با توجه به قیمت مناسب هارد درایوهای موجود در بازار، یک هارد با ظرفیت ۵۰۰ GB میتواند انتخاب مناسبی باشد. با چنین هارد درایوی میتوانید چندین پشتیبان تهیه کنید و همچنین به نسخههای قدیمی و متعدد از برنامههای قدیمی دسترسی داشته باشید.
۳- روش فعال کردن File History در ویندوز ۱۰
بر روی منوی Start کلیک کنید، Settings app را بازکنید، سپس بر روی Update & Security کلیک کنید. در صفحه بعد سمت چپ panel Navigation بر روی Backup کلیک کنید.سپس، در پنجره Settings app
Add a drive را زیر عنوان “Bachup using File History” کلیک کنید. یک پنل ظاهر میشود که همه درایوهای متصل به کامپیوتر را نشان میدهد. درایو مورد نظرتان برای File History را انتخاب کنید. زیر File History دکمه فعال به نام ‘Backup my files Automatically’ مشاهده میکنید.
۴- به همین سادگی است
اگر میخواهید فقط یک راهکار برایپشتیبان گرفتن تهیه کنید و دیگر نگران آن نباشید. فقط یک درایو خارجی را به صورت دائمی به کامپیوتر خود متصل کنید و یا این که هرزگاهی این کار را انجام دهید. درنهایت یک کپی از همه فایلهای شخصی خود خواهید داشت.
اگر به نظارت بیشتری بر فایلها نیاز دارید بر روی More options که مطابق با شکل در بخش File History آمده است کلیک کنید.
۵- سفارشی سازی File History
در بخش بعدی، انواع انتخابهای خود را برای پشتیبان مشاهده خواهید کرد. در بالای صفحه گزینههای متنوعی مشاهده میکنید که با انتخاب آنها تعیین میکنید یک و یا چند کپی جدید از فایلهای شما تهیه شود،که این کار بهصورت پیشفرض هر یک ساعت یکبار انجام میشود. میتوانید هر ده دقیقه و یا بهصورت روزانه تنظیم کنید.
همچنین گزینه ای برای اینکه چه مدت پشتیبان های شما باقی بمانند ،در اختیاردارید، در این حالت تنظیم پیشفرض “برای همیشه” است. اما اگر میخواهید فضای بیشتری را بر روی حافظه خارجی خود حفظ کنید، میتوانید پشتیبانهای خود را هر ماه یا هر دو سال یک بار، یا ززمانی که به فضای خالی بر روی درایو خود نیاز دارید پاککنید.
در قسمت پایین صفحه، لیست تمامی پوشه های پشتیبانی که مربوط به File History هست را میبینید. برای حذف هرکدام از آنها روی آن کلیک کنید و Remove را کلیک کنید.
برای اضافه کردن یک فولدر به لیست، دکمه Add a folder را از زیر عبارت “Bachup these folders” کلیک کنید و در آخر، گزینه ای وجود دارد که توسط آن میتوانید فولدرهای خاصی را که مایل نیستید File History از آنها کپی تهیه کند، انتخاب کنید.
اینها اصول اولیه File History هسنتد. اگرمیخواهید استفاده از File History را متوقف کنید، به انتهای صفحه Backup options بروید و از زیر عبارت””Backup to a different drive بر روی گزینه Stop using the drive کلیک کنید.