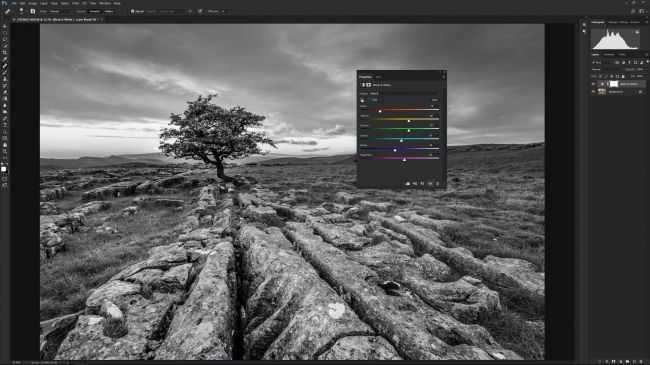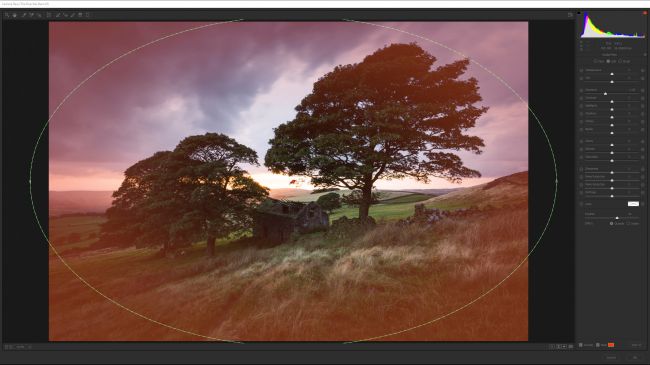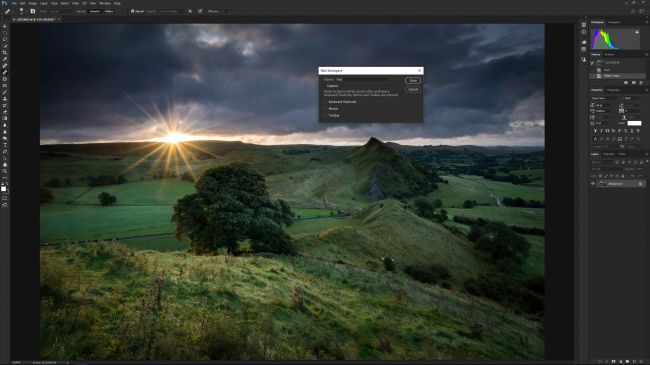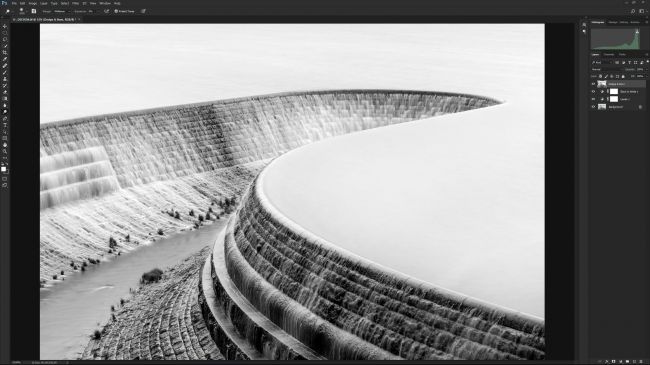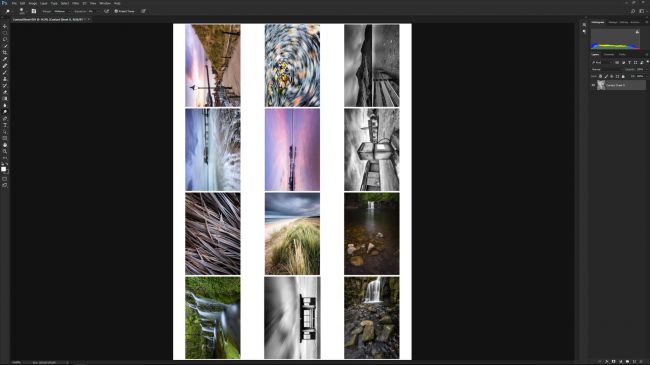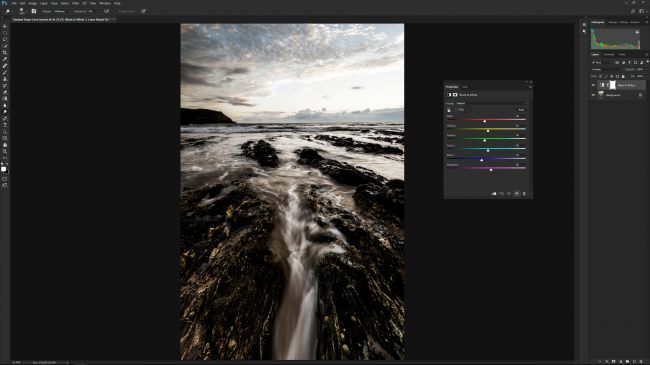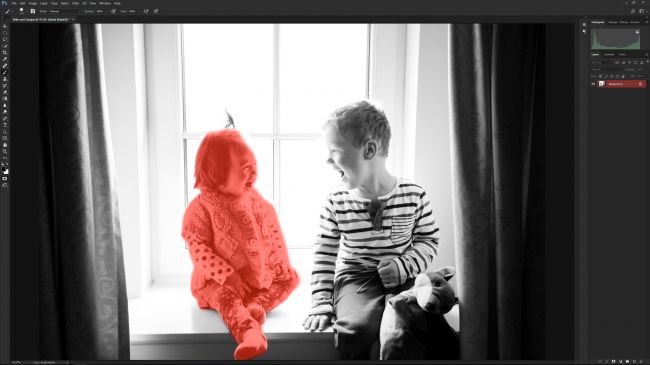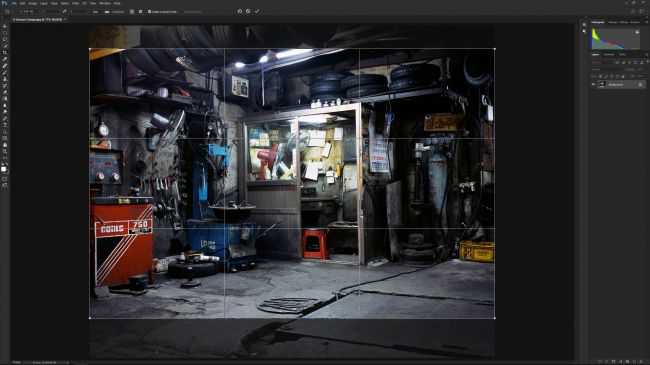سالها است که فوتوشاپ شرکت ادوبی به نرمافزار استاندارد ویرایش عکس برای تمام عکاسان دنیا تبدیل شده است. این نرمافزار بسیار قدرتمند و جامع است و برخلاف شهرتش برای پیچیدگی و سخت بودن، در حقیقت برای همه عکاسان با هر سطح توانایی قابل استفاده است.
امکانات و قابلیتهای این نرمافزار بسته به توان کاربر آن تقریبا بیانتها هستند. لذا قدرتنمایی فتوشاپ از اطلاحات پایه و اولیه تا رتوشهای بسیار پیشرفته و خلق ترکیبات فراواقعی در عکسها را شامل میشود. لذا بسته به اینکه شما بخواهید اصلاح مهم و کلی در عکس ایجاد کنید یا اینکه فقط به دنبال یک ترفند کوچک برای بهبود تصویر باشید، این ۱۰ ترفند میتواند باعث عملکرد سریعتر و موثرتر شما شود.
۱- استفاده از لایههای تنظیمات (adjustment layer)
استفاده از لایههای اصلاح روشی حرفهای و کارآمد برای انجام ویرایشهای گوناگون روی عکسها است. لایههای ایجاد شده بر روی تصویر اصلی که در واقع لایه پس زمینه است قرار میگیرند و به شما اجازه میدهند بدون هیچگونه تغییری در کیفیت عکس اصلی و یا دستکاری آن، هرگونه اصلاح و ویرایشی را روی عکس اعمال کنید. برای دستیابی به لایههای تنظیمی باید روی دایره نیمه سفید و نیمه سیاهی کلیک کنید که در پایین پنل لایهها قرار دارد. به یاد داشته باشید در صورتی که میخواهید تصویر ویرایش شده را به همراه لایههای ایجاد شده ذخیره کنید تا در دفعات بعدی بتوانید تغییرات را ادامه دهید، ضروری است که تصویرتان را با فرمت TIFF یا PSD ذخیره کنید. تصاویر JPEG به صورت تک لایه و با ادغام تمام لایهها درون هم ذخیره میشوند و شما در آینده امکان استفاده دوباره از لایهها را نخواهید داشت.
۲- تبدیل عکس به سیاه و سفید
اگر قصد دارید تصمیم دارید که تصاویر رنگیتان را به سیاه و سفید تبدیل کنید، شاید بهترین و سادهترین راه، عکاسی با فرمت RAW و آنگاه تبدیل آنها در پلاگین فتوشاپ Adobe Camera Raw یا نرمافزار Lightroom باشد. البته اگر تصاویرتان با فرمت JPEG ذخیره شده باشند، بهترین انتخاب برنامه فتوشاپ خواهد بود. در فتوشاپ راههای فراوانی برای تبدیل عکسهای رنگی به سیاه و سفید دارید و یکی از قدرتمندترین آنها استفاده از لایه تنظیمات سیاه و سفید (Black & White adjustment layer) است. در اینجا شما میتوانید یکی از ۱۲ تنظیم پیشفرض برای تبدیل را استفاده کنید، یا اینکه همهچیز را دستی تغییر دهید و هر یک از رنگها را به شکل جداگانه به خاکستری (greyscale) تبدیل نمایید.
۳- فیلتر Camera Raw
این فیلتر به شما اجازه میدهد که در رابط کاربری استاندارد فتوشاپ، به تمامی امکانات پلاگین Adobe Camera Raw دسترسی داشته باشید. یعنی اینکه اگر شما با فرمت JPEG عکسبرداری کردهاید یا اینکه قبلا تصاویر RAW را به JPEG تبدیل کردهاید و اکنون تصمیم دارید تغییرات و تنظیمات بیشتری روی آنها اعمال کنید، با این فیلتر کارتان آسان و امکانپذیر خواهد بود. بهترین راه استفاده از فیلتر کمرا راو این است که ابتدا یک کپی از لایه اصلی عکس ایجاد کنید و همچنین تمام لایههای بالایی را در هم ادغام کنید. برای ادغام لایه ها بهتر است که تمامی لایههای بالاتر از بکگراند را انتخاب کرده و آنگاه ترکیب کلیدهای Ctrl+Alt+Shift+E را بفشرید (در مک ترکیب Cmd+Option+Shift+E). آنگاه منوی Filter را باز کرده و ابتدا گزینه Convert For Smart Filters را انتخاب کنید. اکنون دوباره سراغ منوی فیلتر رفته و گزینه Camera Raw Folter را انتخاب کرده و تغییرات لازم را انجام دهید.
۴- استفاده از ابزار Healing Brush
هلینگ براش ابزاری بسیار کارآمد در رتوش تصاویر است. خواه تصمیم بگیرید که یک لکه گردوغبار گوشه عکس را حذف کنید یا اینکه اشیاء پیچیدهتر را از عکس پاک کنید. برای استفاده از این ابزار جادویی تنها کافی است پس از انتخاب آن از پنل قلممو، کلید Alt/Option را نگه داشته و روی نقطهای نزدیک به منطقه مورد نظر برای حذف کلیک کنید. اینگونه محل مدنظر شما برای استفاده از پیکسلهای جایگزین و ترمیم عکس انتخاب میشوند. حال میتوانید قلممو را روی بخشهایی بکشید که لازم است حذف شوند.
اگر از نتیجه کار راضی نبودید میتوانید با کلیدهای Ctrl+Z به مرحله قبل برگردید و انتخاب ناحیه نمونهبرداری را دوباره انجام دهید. همیشه در کار با فتوشاپ بهتر است که به صورت مرحلهای و بعد از هر تغییر کوچک وضعیت را بررسی کنید تا در صورت نیاز به مراحل قبلی و حذف تغییرات صورت گرفته، لازم نباشد که بخش بزرگی از کارهای ویرایشیتان را حذف کنید و وقت زیادی هدر بدهید. این قلممو در عوض جایگزینی پیکسلهای اصلی با پیکسلهای بخش انتخابی، این دو دسته را با هم ادغام میکند و نمونه جدیدی را برای پوشش ایجاد میکند.
۵- شخصیسازی محیط کاری
آنچه به صورت پیشفرض در محیطکاری و رابطکاربری فتوشاپ میبینید، تمام چیزهایی هستند که این برنامه فکر میکند برای عکاسان و طراحان کاربردی و ضروریاند. اما مطمئنا هیچوقت یک لباس به تن همه اندازه نخواهد شد. لذا بهترین کار شخصیسازی و تغییر این محیط به گونهای است که پنلها و ابزارهای ضروریتان را دم دست داشته باشید و البته فضای خالی فراوانی هم برای کار روی تصاویر باقی بماند. پنلهایی که در سمت راست رابطکاربری فتوشاپ قرار دارند با گرفتن توسط موس و کشیدنشان به محیط بیرون از کادرشان حذف میشوند. و برای اضافه کردن پنل جدید باید سراغ گزینه window در منویبار اصلی برنامه رفته و پنلهای موردنظر را انتخاب کنید. آنگاه میتوانید هر پنل را با گرفتن و کشیدن در محل دلخواهتان مستقر سازید. همچنین شما میتوانید برای کارهای گوناگون، محیطکارهای متفاوتی آماده کرده و آنها را ذخیره کنید. برای ذخیره یا احضار هر محیط کار تنها کافی است از منوی Window گزینه WorkSpace را انتخاب کنید.
۶- ابزار Dodge and burn
ابزار Dodge and burn یکی از تکنیکهای قدیمی چاپ و ظهور عکس در تاریکخانهها بوده که هنوز هم شیوهای محبوب و پرطرفدار برای تنظیم میزان روشنایی بخشهای مختلف عکسها است. برای استفاده از این ابزار شما میتوانید روی همان عکس اصلی افکتها را اعمال کنید یا اینکه ابتدا یک کپی از لایه اصلی ایجاد کرده و سپس آن را به شکل مناسب تغییر دهید. زیرا این دو ابزارهای تخریبی هستند که به طور مستقیم پیکسلهای اصلی عکس را تغییر میدهند. اکنون به راحتی میتوانید با کشیدن قلمموی Dodge Tool روی بخشهای مورد نظر عکس آن قسمتها را روشنتر سازید یا اینکه با ابزار Burn Tool بخشهایی از تصویر را تیرهتر کنید. برای استفاده از این دو ابزار همچنین میتوانید انتخاب کنید که فقط روی سایهها (Shadows)، تریمهای میانه (Midtones) یا بخشهای هایلایت (Highlights) تاثیر بگذارند. در این صورت فقط پیکسلهایی با دامنه تونالیته انتخابی تحت تاثیر این قلمموها قرار میگیرند. بهترین استفاده این ابزار در میزان نوردهی پایین (۵ تا ۱۰ درصد) عکس و ایجاد افکتهای تدریجی دلخواه است. این دو ابزار در پنل سمت چپ فتوشاپ معمولا به شکل یک ذرهبین سفید توپر و یک علامت دست که دو انگشت شصت و اشاره روی هم قرار دارند، قابل مشاهده است.
۷- ایجاد contact sheet
در زمانهای که عکسها روی فیلم ثبت میشدند، ایجاد نوار عکسهای اینچنین برای تصمیم گیری درباره اینکه کدام عکسها و در چه اندازهای باید چاپ شوند، امری ضروری بود. و امروزه هم میتوانند کاتالوگ تصویری زیبایی باشند. برنامههای تولید کاتالوگ تصویری همچون لایتروم یا کپچر وان میتوانند کار بررسی و انتخاب عکسها را برایتان سریع و ساده سازند. برای خلق یک contact sheet تنها لازم است نسخهای از تصاویر موردنظرتان را درون یک پوشه قرار دهید. آنگاه از منوی File گزینه Automate و گزینه Contact Sheet II را انتخاب کنید. اکنون می توانید تنظیماتی چون انتخاب پوشه منبع عکس، اندازه صفحه چاپی و شیوه چینش را انتخاب کنید. پس از انتخاب تمامی تنظیمات مورد نظر، فتوشاپ برایتان یک صفحه مرور عکس در اندازه انتخابی ایجاد میکند که می توانید آن را ذخیره یا چاپ کنید.
۸- حالتهای ترکیبی
Blending modes ابزاری ساده و قدرتمند برای تغییر شیوه تعامل هر لایه عکس با لایه زیرین ان است. شما میتوانید این ابزار را روی هر نوع لایهای اعمال کنید و دامنه وسیعی از افکتها همچون تغییر روشنایی، کنتراست و رنگها را در اختیار داشته باشید. بهترین راه مشاهده میزان تاثیر این ابزار، انتخاب عکس اصلی و ایجاد یک کپی از آن در لایه جدید با فشردن کلیدهای Ctrl+J است. حال از منوی باز شونده موجود در بالای پنل لایه ها (که به صورت پیشفرض روی عبارت معمولی یا Normal قرار دارد) کلید کنید و شیوههای گوناگون ترکیب را از این منو انتخاب و امتحان نمایید.
۹- حالت Quick Mask برای انتخاب نواحی مختلف
انتخاب بخشهای گوناگون تصویر، کلید اصلی ایجاد ترکیببندیهای گوناگون و همچنین شخصیسازیهای دقیق تصاویر است. در فتوشاپ ابزارها و روشهای بسیار متنوعی برای انتخاب یک ناحیه خاص در اختیار داریم که هر چه انتخابهای پیچیدهتری انجام دهند، استفاده از آنها هم سختتر میشود. اما با استفاده از حالت Quick Mask انتخاب ناحیهای از عکس به راحتی کشیدن قلممو روی آن خواهد بود. به شکل ساده شما می توانید با فعال کردن کویک ماسک در بخش پایینی پنل سمت چپ و آنگاه استفاده از قلمموی نرم یا سخت با رنگ مشکی، بخشهایی را که لازم است انتخاب شوند رنگ کنید (یک لایه قرمز روی نواحی انتخابی کشیده میشود) و در پایان با خروج از حالت کویک ماسک (با کلیک دوباره روی آیکون آن)، میبینید که کل ناحیه رنگی با دقت انتخاب شده است. یکی دیگر از راههای ورود به حالت Quick Mask در فتوشاپ، فشردن کلید Q است و با فشردن دوباره همین کلید، تصویر به حالت عادی بر میگردد.
۱۰- بریدن (Cropping)
برش دادن یا کراپ کردن یکی از ابزار ساده اما قدرتمند و پرکاربرد فتوشاپ است که معمولا با انتخاب ناحیهای که میخواهیم باقی بماند به راحتی عمل میکند. اما فتوشاپ قابلیتهای گوناگونی برای استفاده از این ابزار دارد که کاربرد آن را دوچندان مفید میسازد. پس از انتخاب یک ناحیه با ابزار کراپ، با زدن کلید O هر بار خطوط راهنمای درون باکس انتخاب شده به شکل مشخصی تغییر میکنند و حالتهای نسبت طلایی، قانون یکسوم، مارپیچ طلایی و … را نمایش میدهند. همچنین با استفاده از منوی بازشونده منو بار بالای تصویر و انتخاب اندازه، نسبتها و حالت باکس انتخاب به صورت مربع یا هر یک از نسبت های ۱۶:۹ و مانند آن میتوانید شکل ناحیه برش را هم تعیین کنید. اگر هم معمولا عکسهایتان را در ابعادی خاص برش میزنید، در این قسمت میتوانید نسبت برش اختصاصی خودتان را برای استفادههای بعدی ساخته و ذخیره کنید.